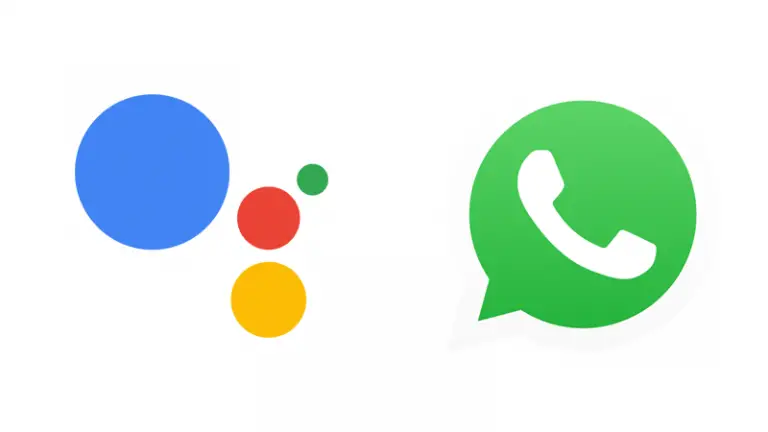
अब तक, Google Assistant ने आपको व्हाट्सएप पर संदेश पढ़ने और भेजने की अनुमति दी थी। हालाँकि, यह अब व्हाट्सएप कॉल का समर्थन करता है, जिसका अर्थ है कि आप सरल वॉयस कमांड का उपयोग करके प्लेटफॉर्म पर अपने किसी भी संपर्क में एक ऑडियो या वीडियो कॉल कर सकते हैं। इस लेख में, आइए देखें कि Google Assistant का उपयोग करके व्हाट्सएप कॉल कैसे करें।
Google Assistant का उपयोग करके WhatsApp Call करें
Google Assistant का उपयोग करके व्हाट्सएप कॉल करना उतना ही आसान है जितना कि YouTube वीडियो चलाना या संदेश भेजना, इस प्रकार है।
1] “ओके गूगल” या “हे Google” कहकर अपने फोन पर Google Assistant को ट्रिगर करें। आप Assistant को सक्रिय करने के लिए होम बटन को लंबे समय तक दबा सकते हैं या समर्पित कुंजी दबा सकते हैं।
यदि यह आपके फोन पर काम नहीं कर रहा है, तो यहां बताया गया है कि आप Google असिस्टेंट को एंड्रॉइड पर काम नहीं करने वाले issue को कैसे ठीक कर सकते हैं।
2] व्हाट्सएप ऑडियो कॉल के लिए, “व्हाट्सएप कॉल टू <संपर्क नाम> या “<संपर्क नाम> को व्हाट्सएप पर कॉल करें”
जैसे, “हे गूगल, रितिक को व्हाट्सएप पर कॉल करें” या “ओके गूगल, रितिक को व्हाट्सएप कॉल करें।”
3] व्हाट्सएप वीडियो कॉल के लिए, “व्हाट्सएप वीडियो कॉल टू <संपर्क नाम>” या “वीडियो कॉल <संपर्क नाम व्हाट्सएप पर करें।”
जैसे, “हे गूगल, रितिक को व्हाट्सएप वीडियो कॉल करें” या “हे गूगल, वीडियो कॉल रितिक व्हाट्सएप पर।”
यदि आप सिर्फ “कॉल <संपर्क नाम>” कहते हैं, तो Assistant नियमित सेलुलर कॉल करेगा। इसी तरह, “वीडियो कॉल <संपर्क नाम>” कहते हुए व्हाट्सएप के बजाय Duo पर कॉल शुरू किया जाएगा। इसलिए, Assistant को कॉल करने के लिए पूछते समय व्हाट्सएप को निर्दिष्ट करना सुनिश्चित करें।
हम आशा करते हैं कि अब आप Google सहायक का उपयोग करके व्हाट्सएप ऑडियो और वीडियो कॉल कर पाएंगे। वैसे, क्या आप इसे पसंद करते हैं? नीचे टिप्पणी करके हमें बताएं। ऐसे और आर्टिकल्स के लिए बने रहिए हमारे साथ।