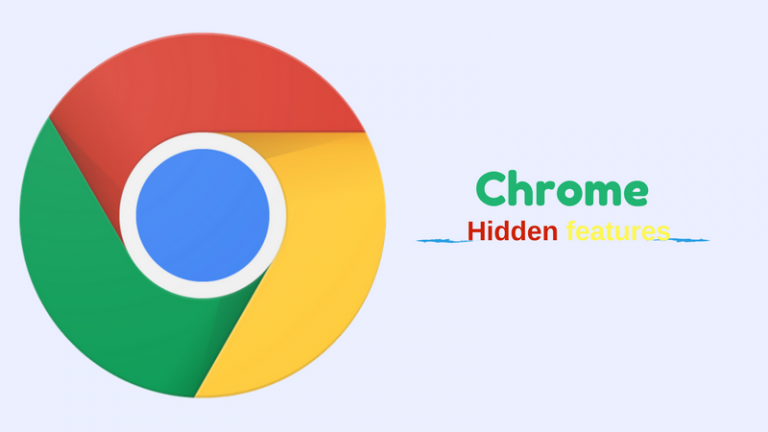
Google Chrome इन दिनों सबसे लोकप्रिय ब्राउज़र में कोई संदेह नहीं है। Chrome की लोकप्रियता का एक मुख्य कारण इसकी UI, आसान ब्राउज़िंग क्षमता और इसकी बहुमुखी विशेषताएं हैं। क्रोम में डेस्कटॉप पर एक्सटेंशन की एक अच्छी लाइब्रेरी और अन्य विशेषताएं शामिल हैं। साथ ही, Google हमेशा वेब को आसानी से नेविगेट करने में आपकी मदद करने के लिए ब्राउज़र को अपडेट करता रहता है। हालाँकि, Google Chrome में कुछ hidden features है जिनके बारे में आप नहीं जानते होंगे।
Google Chrome के अंदर इन छिपी हुई विशेषताओं को देखें, जिन्हें आपको browsing आसान बनाने के लिए उपयोग करने की आवश्यकता है।
Google Chrome Hidden Features
Notification requests को ब्लॉक करें
हाल ही में, आप कई वेबसाइटों पर आते हैं जो आपको notification भेजने के लिए निरंतर अनुरोध भेजते हैं। शुक्र है कि क्रोम में एक सुविधा है जो साइटों को यह पूछने से रोक सकती है। सेटिंग्स खोलें और नीचे की ओर स्क्रॉल करें और Advanced और फिर Privacy and security अनुभाग पर क्लिक करें।
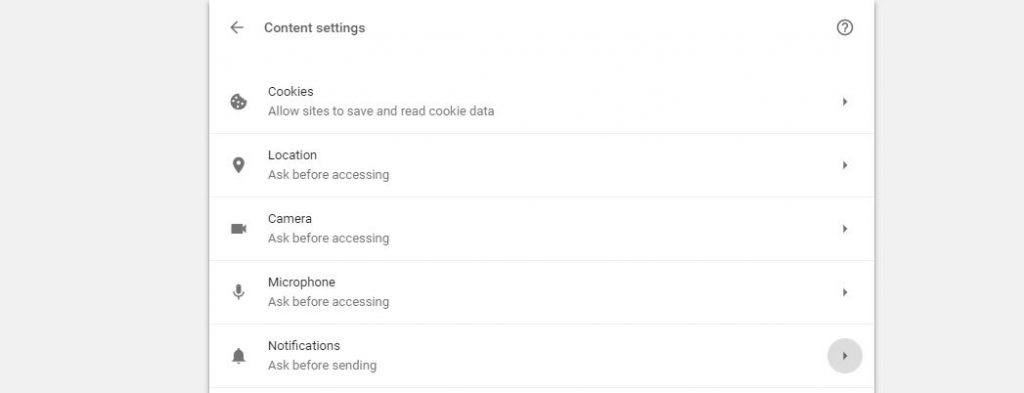
यहां, सामग्री सेटिंग और अगले नोटिफिकेशन पर क्लिक करें। नया पेज खुलेगा जहाँ आपको नोटिफिकेशन टॉगल दिखाई देगा। अब, टॉगल स्विच को बंद करने के लिए क्लिक करें ताकि यह ब्लॉक किए जाने से पहले पूछें से चला जाए।
टैब को म्यूट करें
इन दिनों ऐसी कई वेबसाइटें हैं जो वेब पेज खोलते समय आवाजें बजाती हैं चाहे वह विज्ञापनों के कारण हो या अन्य कारणों से। Chrome स्पीकर आइकन रखकर पहचानता है कि कौन सा टैब ध्वनि बजा रहा है।
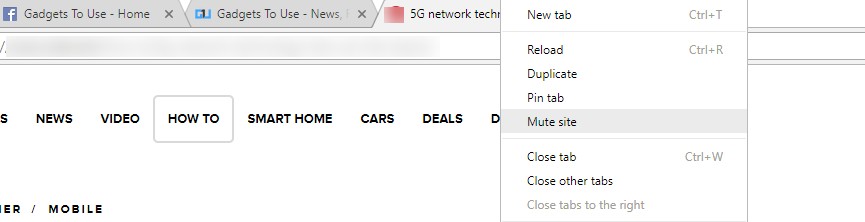
इसलिए, यदि कोई वीडियो या अन्य ऑडियो आपके किसी टैब पर play शुरू करता है, तो पहले टैब पर छोटे स्पीकर आइकन की तलाश करें। अब, टैब पर राइट-क्लिक करें और mute site विकल्प पर क्लिक करें। आप अपने वर्तमान टैब को छोड़कर बिना शोर-शराबे वाले टैब को म्यूट कर देंगे।
ज़ूम इन और आउट करें
कभी-कभी हमारे लैपटॉप का टचपैड आपके द्वारा ब्राउज़ किए जा रहे पृष्ठ पर गलत तरीके से स्वाइप करता है। तो, यहां पृष्ठ को ज़ूम इन या आउट करने और इसे रीसेट करने के लिए trick है। यह एक कीबोर्ड शॉर्टकट है, और आपको ज़ूम इन करने के लिए Ctrl और + को और ज़ूम आउट के लिए Ctrl और – को प्रेस करने की आवश्यकता है। Ctrl और 0 Chrome को नियमित ज़ूम स्तर पर बनाते हैं।
टैब पिन करें
हमारे Chrome में कुछ विशिष्ट टैब हैं जिनका हम अक्सर उपयोग करते हैं। Chrome की टैब-पिनिंग सुविधा के साथ, आप उन टैब को खुले टैब के सभी बाईं ओर रख सकते हैं। यह एक बढ़िया विशेषता है कि आप टैब को हर समय पहुंचते रहने के लिए लगातार संशोधित करते रहें।
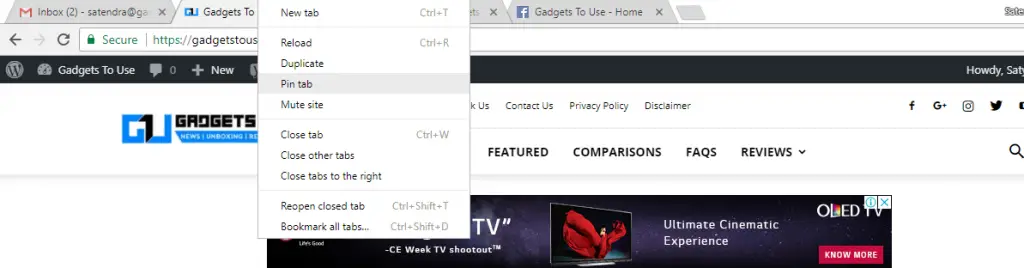
टैब पिन करने के लिए, बस उस पर राइट-क्लिक करें और पिन टैब विकल्प चुनें। यह इन महत्वपूर्ण टैब को आपके टैब के बाईं ओर ले जाएगा जहां हमेशा उपलब्ध रहेंगे। टैब को पिन करने से इसका आकार सिकुड़ जाता है जिससे आपको अपने बाकी टैब को खोलने और ब्राउज़ करने के लिए अधिक जगह मिल जाती है।
जहां आपने छोड़ा था वहां से शुरू करें
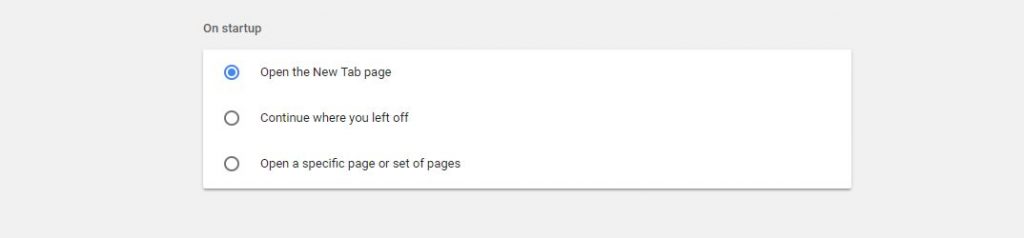
आप अपने Chrome को किसी रिक्त पृष्ठ के साथ नहीं, बल्कि पिछली बार जहां आपने छोड़ा था और अपने सभी टैब को खोलकर पुनः आरंभ कर सकते हैं। यदि आप क्रोम को बंद किए बिना अपने पीसी को बंद कर देते हैं, और फिर भी आप वहीं रीबूट कर पाएंगे, जहां आपने क्रोम में छोड़ा था। Chrome की सेटिंग पर जाएं, ऑन स्टार्टअप क्षेत्र पर स्क्रॉल करें, और जारी रखें का चयन करें कि आपने कहाँ छोड़ा था।
क्रोम का Task Manager
क्या आपका Chrome धीमा चल रहा है? आप चेक कर सकते हैं कि क्रोम के अंतर्निहित टास्क मैनेजर का उपयोग करके कौन सा टैब धीमा है। जो यह दर्शाता है कि कौन से टैब सबसे अधिक सीपीयू और मेमोरी का उपयोग कर रहे हैं। Chrome का टास्क मैनेजर खोलने के लिए, ऊपर दाईं ओर दिए गए तीन-डॉट आइकन पर क्लिक करें और अधिक टूल और फिर टास्क मैनेजर पर जाएं।
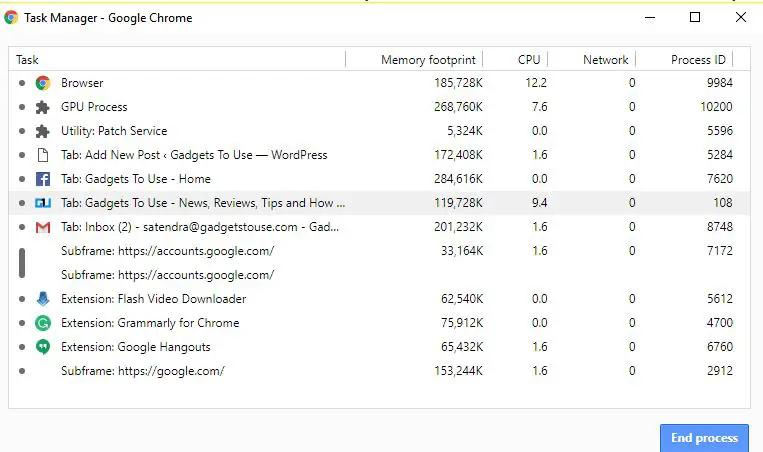
छोटे task manager विंडो में आपके द्वारा चलाए जा रहे प्रत्येक खुले टैब और एक्सटेंशन के लिए CPU और मेमोरी उपयोग के उतार-चढ़ाव प्रतिशत दिखाई देंगे। यदि आप कुछ CPU और मेमोरी लोड को पुनः प्राप्त करने के लिए अधिक संसाधन ले रहे हैं, तो आप टैब या एक्सटेंशन का चयन कर सकते हैं और अंतिम प्रक्रिया पर क्लिक कर सकते हैं।
ऑटोफिल के साथ समय बचाएं
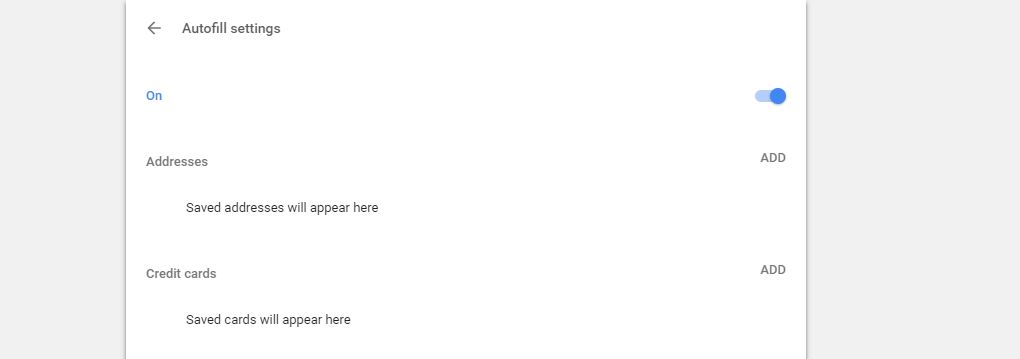
इस ऑटोफिल सुविधा के साथ क्रोम पर कई पासवर्ड या भुगतान जानकारी भरने के लिए आपको समय की बचत हो सकती है। Chrome के साथ पता और भुगतान जानकारी सहेजने के लिए Settings > Advanced > Passwords and forms > Autofill settings पर जाएं। उसके बाद जब आप एक वेब फॉर्म खोलते हैं, तो आपको बस अपने नाम के पहले अक्षर या अपने कार्ड के पहले नंबर को दर्ज करना होगा और क्रोम आपके लिए बॉक्स भर देगा।
यह भी पढ़ें: अपने फ़ोन में auto-fill passwords कैसे enable करें
कुंजियों का उपयोग करके टैब ब्राउज़ करें
यदि आप एक बार में कई टैब खोलते हैं, तो दूसरे टैब के माध्यम से ब्राउज़ करना मुश्किल हो सकता है। इसलिए, जब भी आपको किसी अन्य टैब पर कुछ जल्दी पढ़ने की आवश्यकता होती है, तो नियंत्रण कुंजी और नंबर 1 से 9 को पकड़ें। प्रत्येक नंबर 1 से 9 टैब से शुरू होने वाले टैब से जुड़ा होता है जैसे ही आप दाईं ओर जाते हैं।
ब्राउज़िंग इतिहास को तुरंत हटाएं
यदि आपको कभी भी अपने ब्राउज़िंग इतिहास को जल्दी से हटाने की आवश्यकता है तो यहां एक चाल है। आपको सेटिंग में स्पष्ट ब्राउज़िंग इतिहास विंडो के माध्यम से ऐसा करने की आवश्यकता नहीं है। बस कंट्रोल-शिफ्ट-डिलीट दबाएं और एक “ब्राउज़िंग डेटा साफ़ करें” विंडो खुल जाएगी। यह URL, cache, पासवर्ड और कुकीज़ सहित सभी इतिहास को साफ कर देगा।
ये कुछ Google Chrome hidden features थे, जिन की आपको अपने ब्राउज़िंग अनुभव को बेहतर बनाने के लिए आवश्यकता हो सकती है। हमें कमेंट में बताएं कि आपको इनमें से कौन सी ट्रिक सबसे ज्यादा पसंद आई।