
Meeting में अपनी उपस्थिति को अनुकूलित करने के लिए Zoom बहुत सारी सुविधाएँ प्रदान करता है। इसमें वीडियो फिल्टर, वर्चुअल बैकग्राउंड और चेहरे की बनावट को छूने का विकल्प शामिल है। हालाँकि, यदि आप अपने वीडियो कॉलिंग अनुभव को और अधिक बढ़ाना चाहते हैं, तो आप इंस्टाग्राम और स्नैपचैट पर पाए गए ज़ूम के एआर फेशियल इफेक्ट्स का उपयोग कर सकते हैं। ज़ूम में स्टूडियो इफेक्ट्स आपको एक बैठक के दौरान अपनी आइब्रो, मूंछें, दाढ़ी और होंठों का रूप बदलने देते हैं। यहां बताया गया है कि आप Zoom पर 3D facial effects का उपयोग कैसे कर सकते हैं, इसके बारे में चरण-दर-चरण गाइड है।
यह भी पढ़ें | Zoom वीडियो Call पर प्रत्येक व्यक्ति के लिए अलग ऑडियो Record करें
Zoom पर 3D Facial Effects का उपयोग करें
शुरू करने से पहले, अपने ज़ूम क्लाइंट को नवीनतम संस्करण में अपडेट करें। अभी के लिए, स्टूडियो प्रभाव केवल विंडोज और मैक के लिए ज़ूम पर उपलब्ध हैं। एक बार जब आप एप्लिकेशन को अपडेट कर लेते हैं, तो एक बैठक में शामिल हों और नीचे दिए गए गाइड का पालन करें।
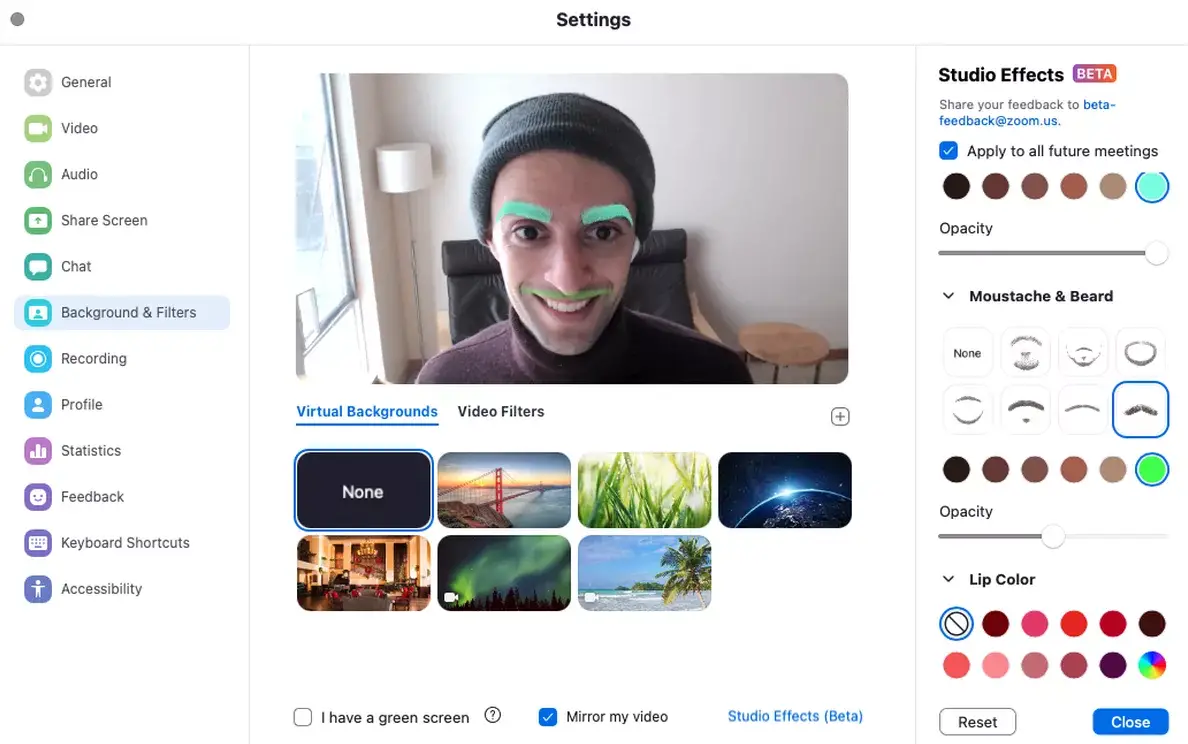
Zoom वीडियो कॉल में Studio Effects का उपयोग करने के चरण
- जब आप किसी मीटिंग में हों, तो “स्टॉप वीडियो” बटन के बगल में ऊपर की ओर स्थित तीर पर क्लिक करें।
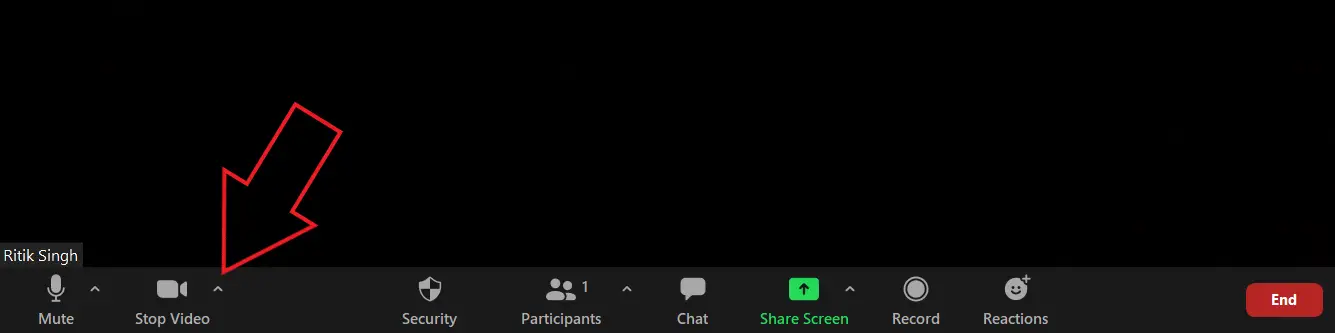
2. अब, पॉप-अप मेनू से वर्चुअल बैकग्राउंड चुनें या वीडियो फिल्टर चुनें। आप दोनों में से किसी एक को चुन सकते हैं- दोनों आपको एक ही पेज पर ले जाएंगे।
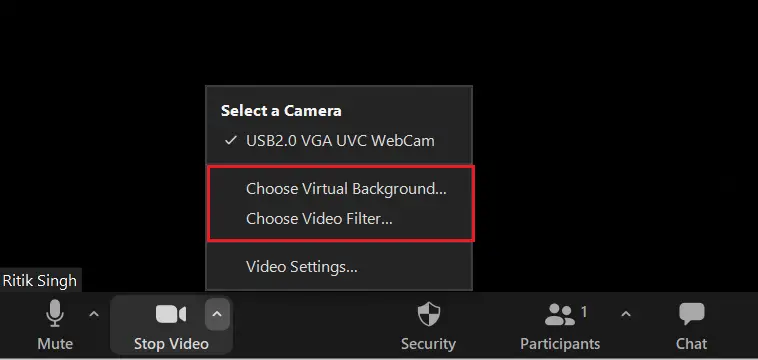
3. अगली स्क्रीन पर, नीचे दायें कोने पर स्टूडियो इफेक्ट्स पर क्लिक करें।
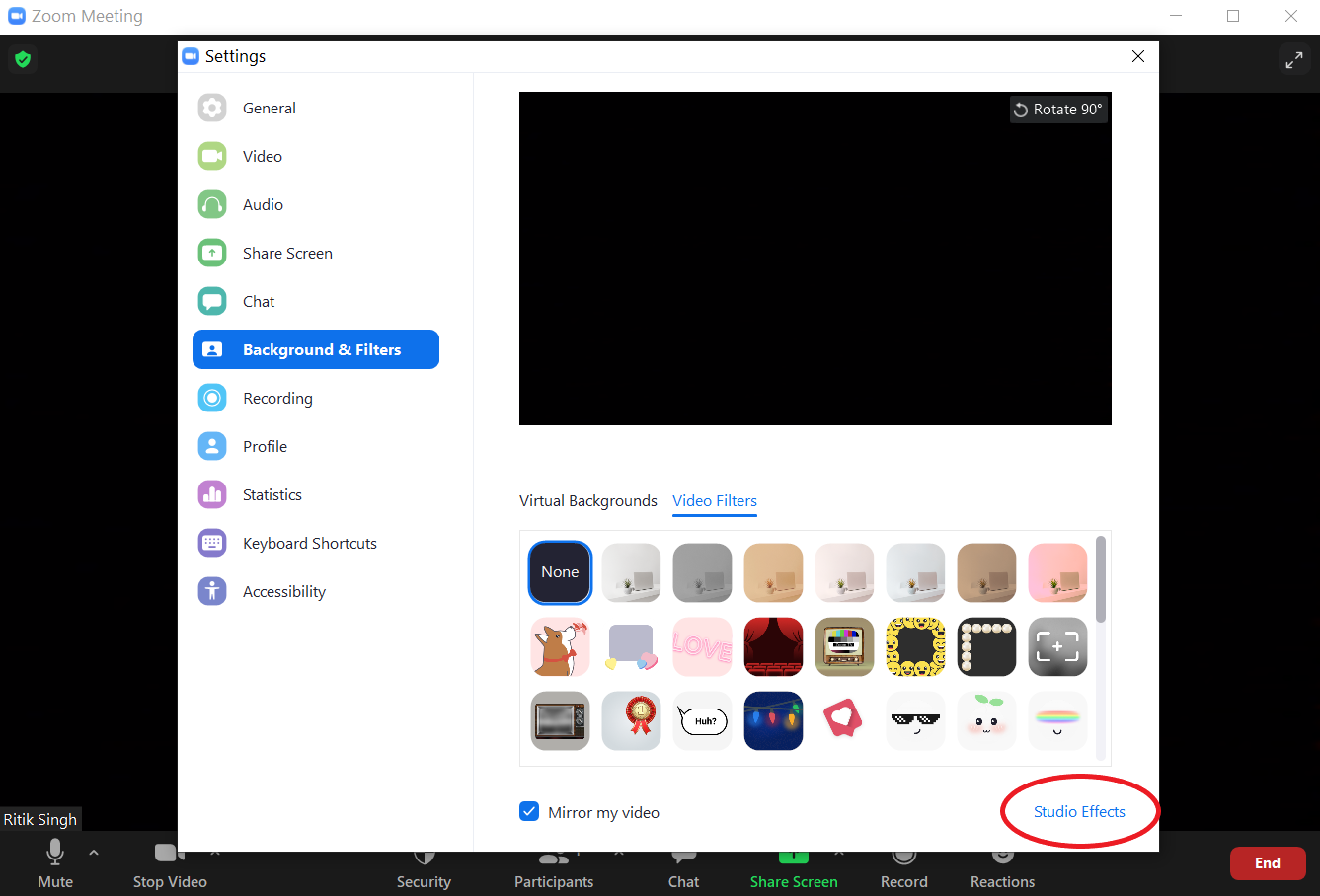
4. संकेत मिलने पर आवश्यक अतिरिक्त संसाधन डाउनलोड करें।
5. अब आप आइब्रो, मूंछें और दाढ़ी, साथ ही होंठ के रंग को अनुकूलित करने के लिए विकल्पों के साथ साइडबार में सभी एआर प्रभाव देखेंगे।
6. अपनी उपस्थिति को अनुकूलित करें जैसा आप चाहते हैं। आप एक कस्टम रंग भी चुन सकते हैं और लागू प्रभाव की अस्पष्टता को बदल सकते हैं।
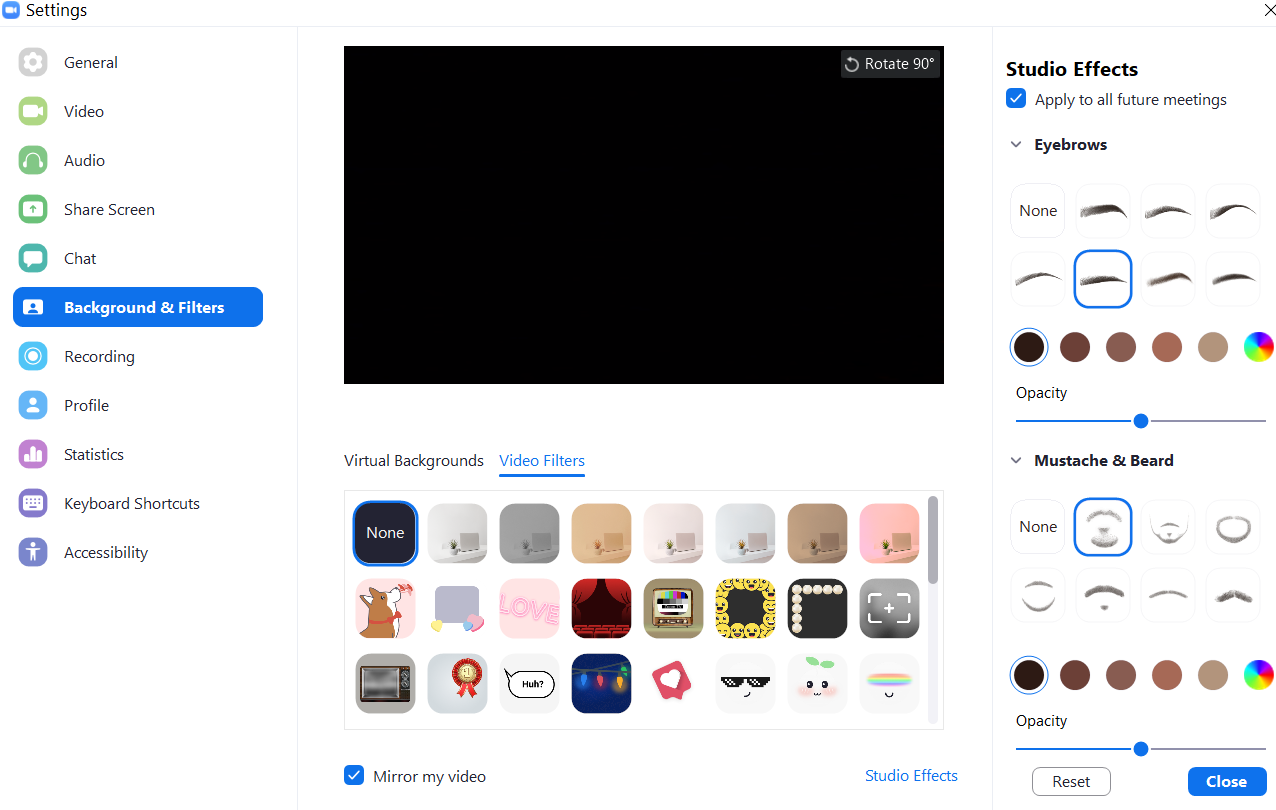
7. जैसा कि आप विकल्प चुनते हैं, वे आपके चेहरे पर तुरंत लागू होंगे और बैठक में वास्तविक समय में दिखाई देंगे- इसका ध्यान रखें।
8. चेहरे के प्रभावों के साथ बैठक जारी रखने के लिए क्लोज पर क्लिक करें।
इतना ही। अब आप अपने चेहरे पर अजीब 3D प्रभावों के साथ बैठक में भाग ले सकते हैं। यदि आप चाहते हैं कि चयनित प्रभाव भविष्य की बैठकों में स्वचालित रूप से लागू हों, तो स्टूडियो प्रभाव मेनू को बंद करने से पहले “सभी भविष्य की बैठकों में लागू करें” का चयन करें।
मुझे उम्मीद है कि अब आप जानेंगे कि अपनी meetings को मसाला देने के लिए Zoom वीडियो कॉल पर 3D facial effects का उपयोग कैसे करें। ज़ूम पर स्टूडियो इफेक्ट्स आज़माएं और मुझे नीचे दिए गए टिप्पणियों में अपना अनुभव बताएं। ऐसे और अपडेट के लिए बने रहिए हमारे साथ।
You can also follow us for instant tech news at Google News or for tips and tricks, smartphones & gadgets reviews, join GadgetsToUse Telegram Group or for the latest review videos subscribe GadgetsToUse Youtube Channel.