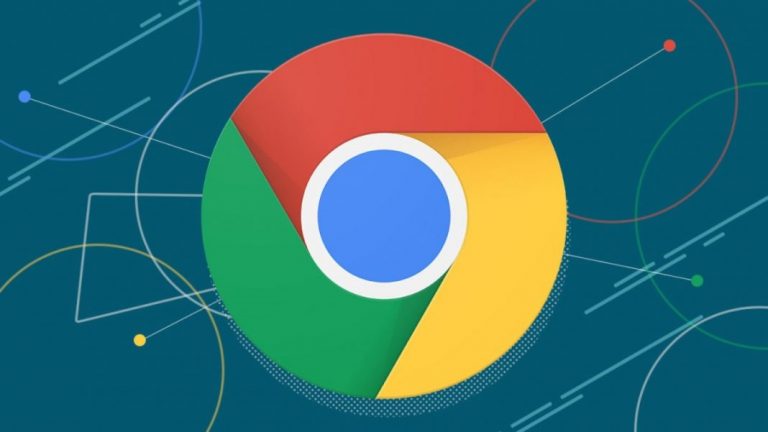
कभी Google Chrome में टैब छिपाने की आवश्यकता महसूस हुई? ठीक है, अगर कोई अचानक से उठता है और आप खुले टैब को प्रकट नहीं करना चाहते हैं, तो सबसे अच्छा तरीका होगा कि आप उन्हें अपनी स्क्रीन से छिपा सकें। और शुक्र है, क्रोम में यह बहुत संभव है। कुछ सरल तरकीबों का उपयोग करके, आप सभी खुले टैब छिपा सकते हैं ताकि दूसरों को पता न चले कि अन्य टैब में कौन सी वेबसाइटें खुली हैं। यहां आपके पीसी पर Google Chrome ब्राउज़र में टैब छिपाने के तीन आसान तरीके दिए गए हैं।
Google Chrome में टैब कैसे छिपाएं
यदि आपको कभी अपने ब्राउज़र में अपने टैब को किसी के आसपास से छिपाने की आवश्यकता महसूस होती है, तो चिंता न करें; हमने आपका ध्यान रखा है। Google Chrome के अन्य टैब को अपने कंप्यूटर पर खोलने वाली वेबसाइटों को छिपाने के कुछ quick और easy तरीके नीचे दिए गए हैं।
1. F11 शॉर्टकट का उपयोग कर
अपने कीबोर्ड पर F11 बटन दबाने से Google Chrome पूर्ण-स्क्रीन दृश्य में चला जाता है। यह बदले में, टूलबार मेनू से एड्रेस बार और सभी टैब को छुपाता है।

इसलिए, जब भी आप ब्राउज़ करना चाहते हैं कि आप क्या ब्राउज़ कर रहे हैं या वेबसाइट आसपास के लोगों से अन्य टैब में खोलते हैं, तो F11 बटन दबाएं, और आप जाने के लिए अच्छा है। सामान्य दृश्य पर वापस लौटने के लिए फिर से बटन दबाएँ।
आप अपने माउस को स्क्रीन के शीर्ष पर मँडराकर पूर्ण-स्क्रीन दृश्य को बंद किए बिना खुले टैब को देख और नेविगेट कर सकते हैं।
2. पैनिक बटन एक्सटेंशन का उपयोग कर

- Google Chrome खोलें और Chrome वेब स्टोर पर जाएं।
- यहां, पैनिक बटन एक्सटेंशन की खोज करें। आप यहां सीधे एक्सटेंशन लिंक पर भी जा सकते हैं।
- अपने ब्राउज़र में एक्सटेंशन इंस्टॉल करें। संकेत मिलने पर स्थापना की अनुमति दें।
- अब, वेबसाइटों को खोलें और हमेशा की तरह ब्राउज़ करना शुरू करें।
- अपने सभी क्रोम टैब को छिपाने के लिए, ऊपरी दाएं कोने पर पैनिक बटन आइकन टैप करें।

- यह सभी खुले टैब को तुरंत छिपा देगा और इसके बजाय एक नया टैब खोल देगा।
- सभी खुले टैब को वापस प्रकट करने के लिए फिर से पैनिक बटन आइकन पर टैप करें।
खुले टैब में किसी भी सहेजे गए डेटा को सहेजना सुनिश्चित करें, क्योंकि जब आप उन्हें अनहाइड करते हैं तो उन्हें पुनः लोड किया जाएगा। आप एक्सटेंशन सेटिंग में जाकर पासवर्ड सुरक्षा भी जोड़ सकते हैं और सुरक्षित पृष्ठ (सक्रियण पर खुलने वाला पृष्ठ) बदल सकते हैं।
क्या आप एक्सटेंशन आइकन नहीं देख सकते हैं? एक्सटेंशन टूलबार पर क्लिक करें। फिर, इसे सामने लाने के लिए पैनिक बटन एक्सटेंशन के आगे पिन आइकन पर क्लिक करें।
3. Pin द्वारा टैब नामों को छुपाएं
टैब को देखने से छिपाने का दूसरा तरीका उन्हें पिन करना है। हालाँकि, ध्यान दें कि यह केवल टैब नाम को छिपाएगा न कि वेबसाइट के फ़ेविकॉन को।

- उस टैब पर राइट-क्लिक करें जिसे आप छिपाना चाहते हैं।
- उपलब्ध विकल्पों में से पिन पर क्लिक करें। टैब को बार में सबसे बाईं ओर पिन किया जाएगा।

जैसा कि उल्लेख किया गया है, केवल वेबसाइटों के नाम दृश्य से छिपाए जाएंगे।
वैसे, यदि आप क्रोम में टैब छिपाने की योजना नहीं बनाते हैं और इसके बजाय उन्हें बेहतर तरीके से व्यवस्थित करना चाहते हैं, तो यहां बताया गया है कि आप क्रोम में टैब समूह कैसे बना सकते हैं।
ये आपके कंप्यूटर पर Google Chrome में खुले टैब को छिपाने के तीन आसान तरीके थे। मुझे उम्मीद है कि यह इंटरनेट ब्राउज़ करते समय आपकी अधिक गोपनीयता और सुरक्षा में मदद करेगा। वैसे भी, तरीकों की कोशिश करो और मुझे बताएं कि नीचे दिए गए टिप्पणियों में कौन सा आपके लिए अधिक आरामदायक है। ऐसे ही और टिप्स, ट्रिक्स और कैसे-कैसे काम करें।
You can also follow us for instant tech news at Google News or for tips and tricks, smartphones & gadgets reviews, join GadgetsToUse Telegram Group or for the latest review videos subscribe GadgetsToUse YouTube Channel.