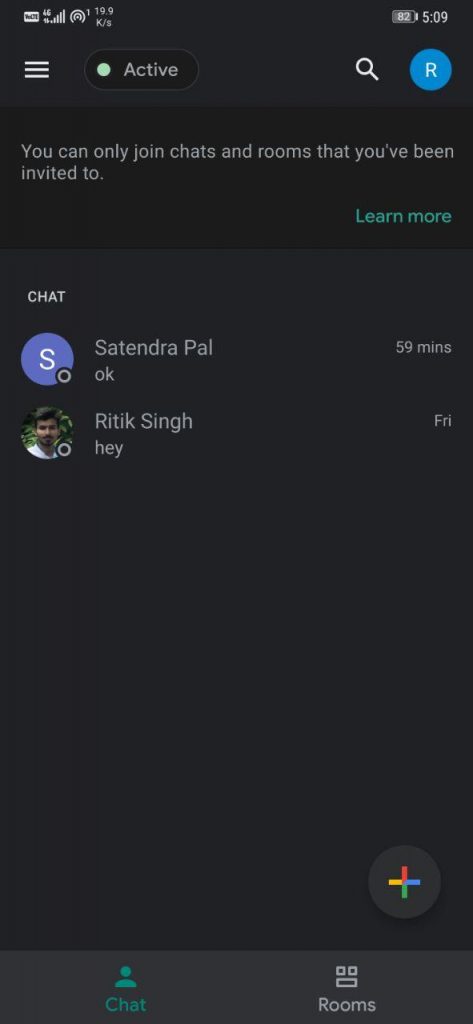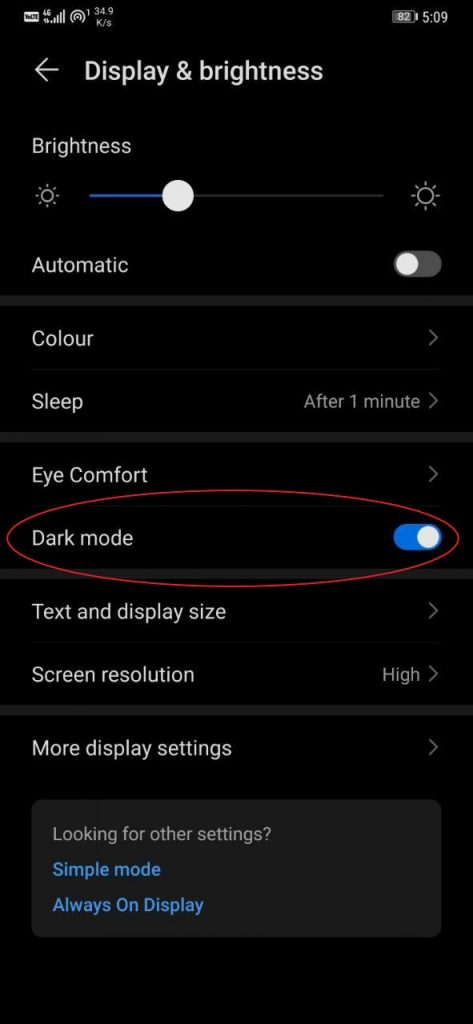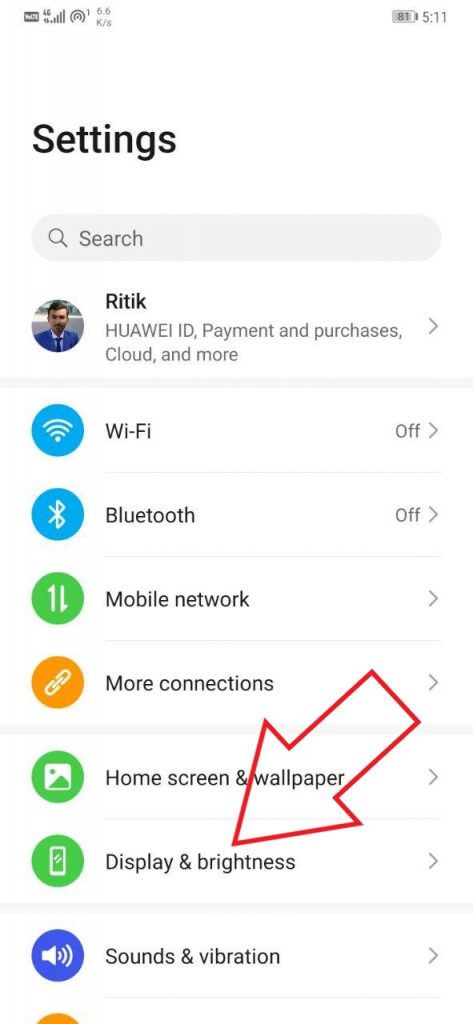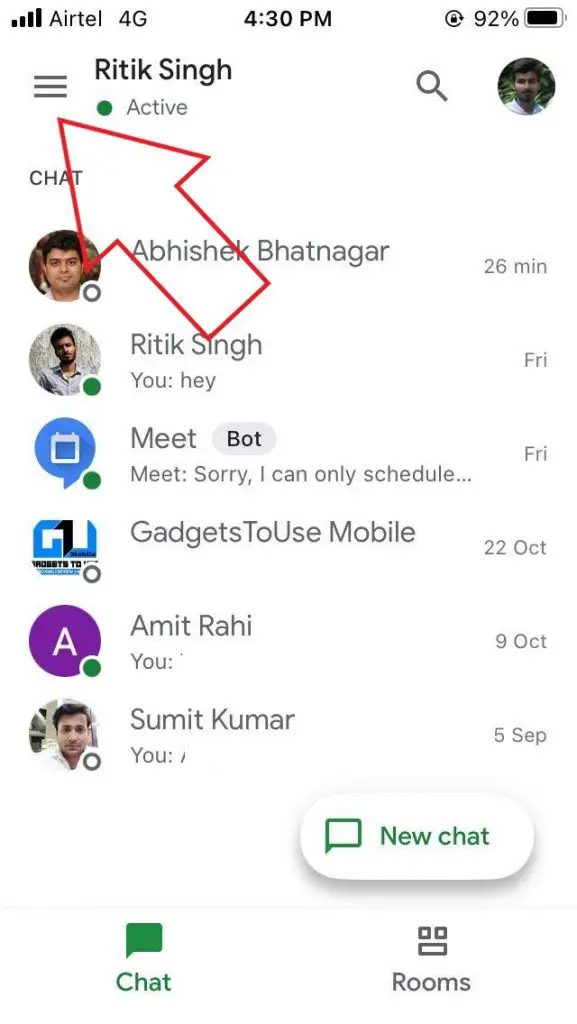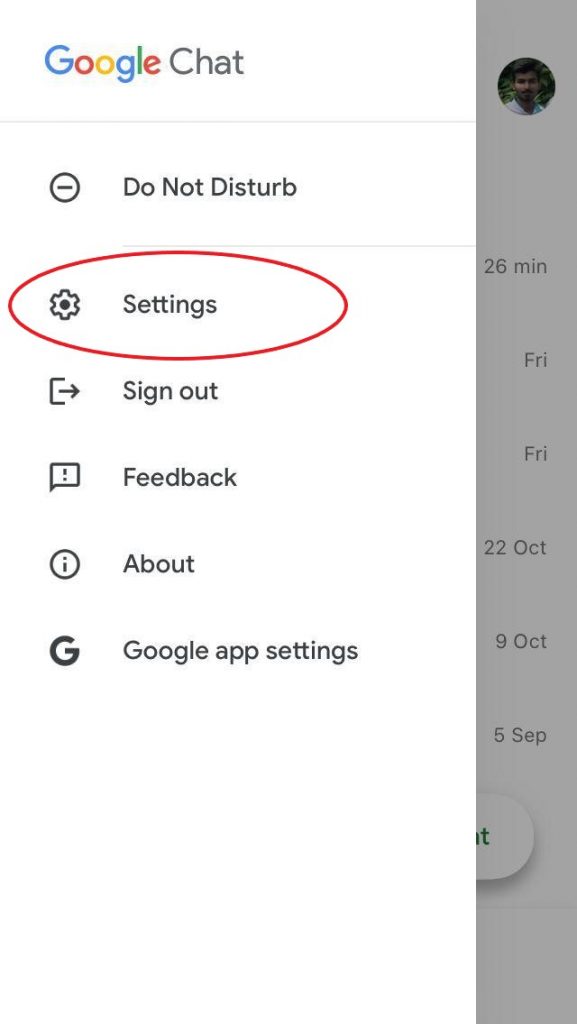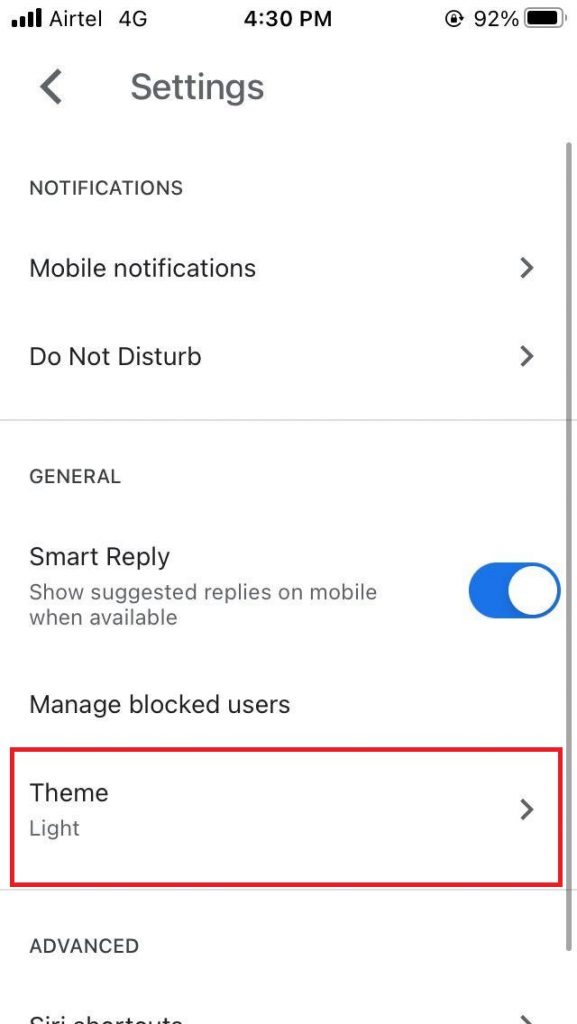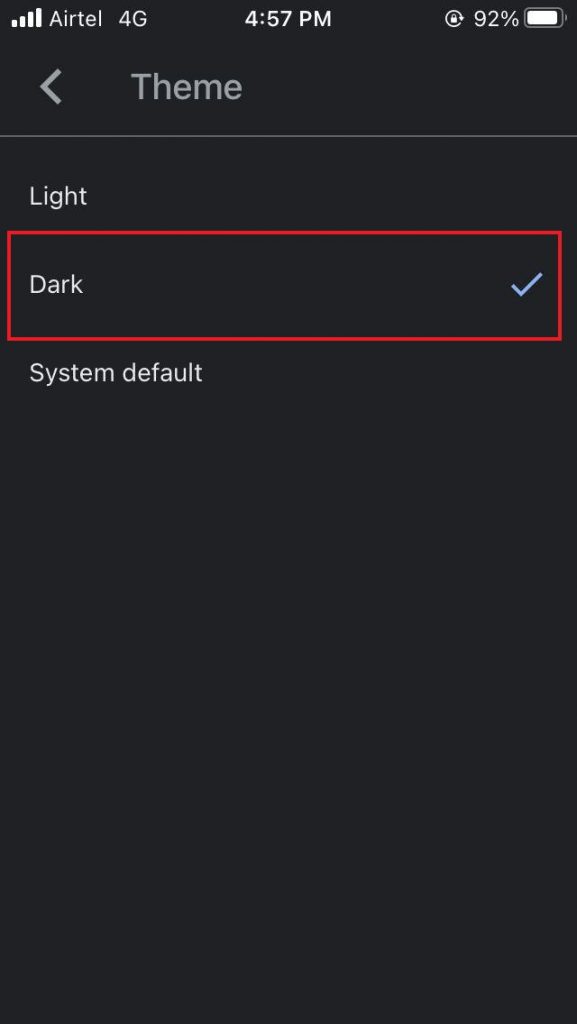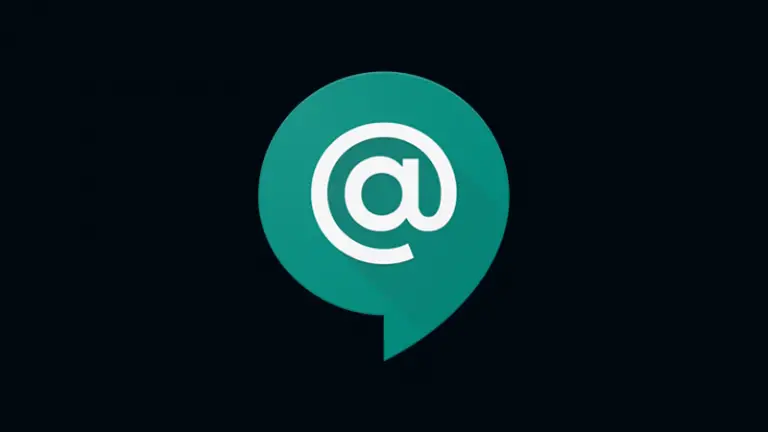
अन्य सभी Google ऐप्स की तरह, डार्क थीम Google के मैसेजिंग ऐप में व्यवसायों के लिए भी उपलब्ध है, यानी Google चैट। इस लेख में, आइए देखें कि आप एंड्रॉइड, आईओएस, वेब और डेस्कटॉप ऐप पर Google Chat में dark mode का उपयोग कैसे कर सकते हैं।
Google Chat में Dark Mode का उपयोग करें
Android पर
Google चैट Android के लिए एक डार्क मोड सेटिंग प्रदान नहीं करता है। इसके बजाय, आपके फ़ोन की डिफ़ॉल्ट थीम ऐप में उपयोग की जाती है। Google चैट में डार्क मोड प्राप्त करने के लिए, आपको अपने फोन की थीम बदलनी होगी, जो निम्नानुसार है।
1] अपने फ़ोन की सेटिंग खोलें।
2] Display section पर जाएं।
3] अपने फोन की थीम को ‘डिफ़ॉल्ट’ या ‘लाइट’ से Dark में बदलें।
iOS पर
डिफ़ॉल्ट रूप से, iOS पर Google चैट फ़ोन के डिफ़ॉल्ट थीम का उपयोग करता है। हालांकि, आप मैन्युअल रूप से अपनी पसंद के आधार पर अंधेरे मोड में स्विच कर सकते हैं, निम्नानुसार।
1] अपने iPhone पर Google चैट ऐप खोलें।
2] शीर्ष-बाईं ओर हैमबर्गर मेनू टैप करें और सेटिंग चुनें।
3] अगली स्क्रीन पर, थीम पर क्लिक करें और डार्क चुनें।
Desktop पर
Google चैट वेब या डेस्कटॉप में डार्क मोड को सक्षम करने या थीम को बदलने के लिए कोई आधिकारिक टॉगल नहीं है। हालांकि, अगर चैट पर लंबे समय तक काम करने से आपकी आँखें तनाव में आ जाती हैं, तो आप साधारण तृतीय-पक्ष एक्सटेंशन का उपयोग करके डार्क UI पर स्विच कर सकते हैं।
1] Google Chrome या किसी भी क्रोमियम-आधारित ब्राउज़र को खोलें।

2] Chrome वेब स्टोर से Google Chat Themes extension इंस्टॉल करें।
3] एक बार, chat.google.com पर जाकर Google चैट खोलें।

4] टूलबार पर एक्सटेंशन आइकन पर क्लिक करें और “डार्क” चुनें।
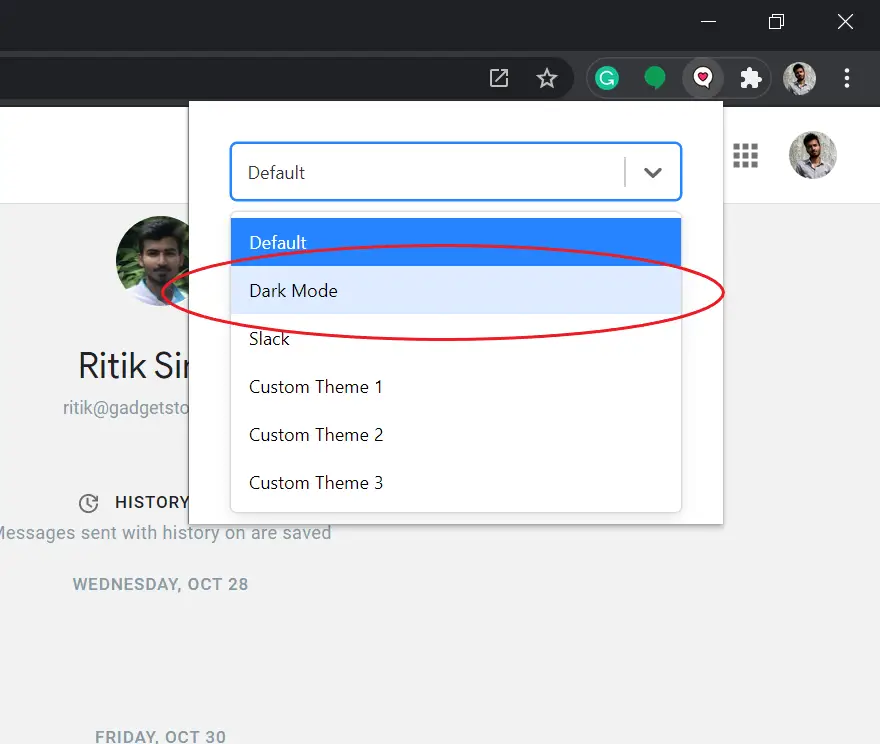
बस। Google चैट अब गहरे रंग के UI पर स्विच करेगा। वही परिवर्तन चैट डेस्कटॉप ऐप (PWA) पर दिखाई देगा। यदि नहीं, तो वेब और ऐप को फिर से लॉन्च करें। आप एक्सटेंशन में अन्य थीम विकल्पों पर भी स्विच कर सकते हैं।
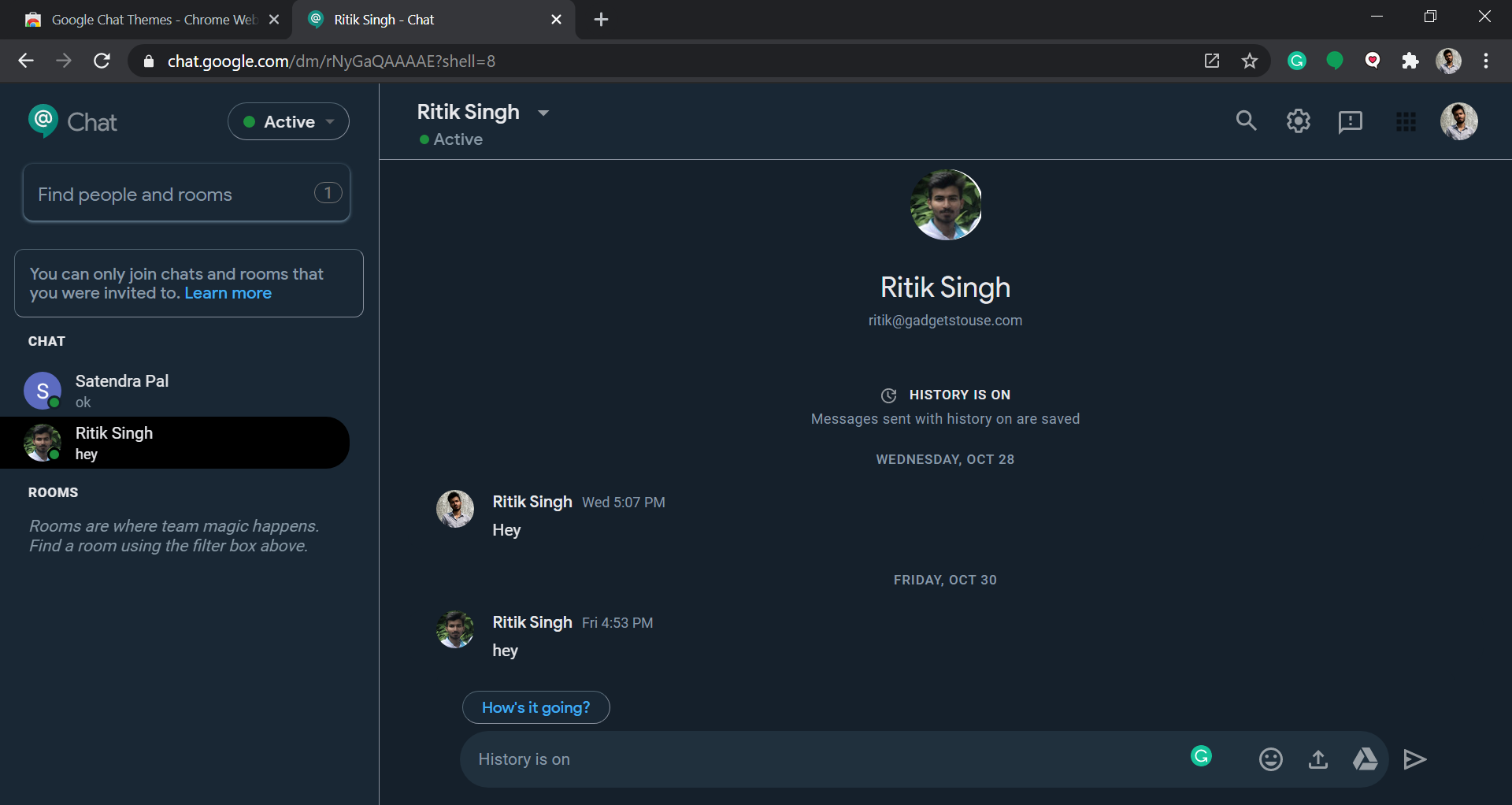
यह एक त्वरित मार्गदर्शिका थी कि आप Google Chat में dark mode का उपयोग कैसे कर सकते हैं, यह एंड्रॉइड, आईओएस, वेब या डेस्कटॉप ऐप पर हो। यदि आपके पास विषय से संबंधित कोई अन्य संदेह या प्रश्न हैं, तो नीचे टिप्पणी के माध्यम से पहुंचने के लिए स्वतंत्र महसूस करें। ऐसे और आर्टिकल्स के लिए बने रहिए हमारे साथ।