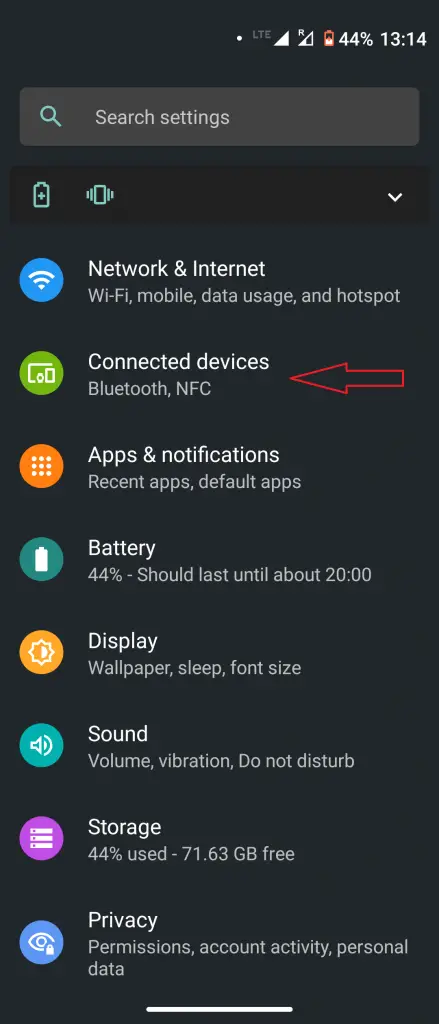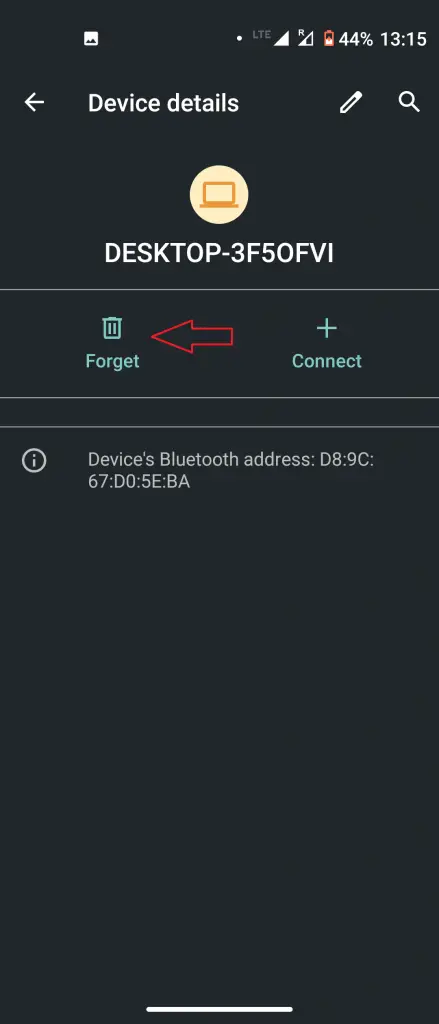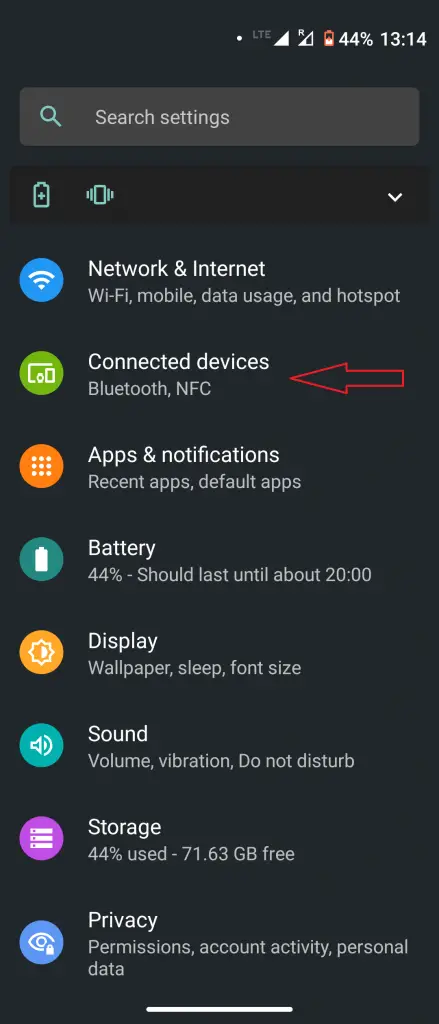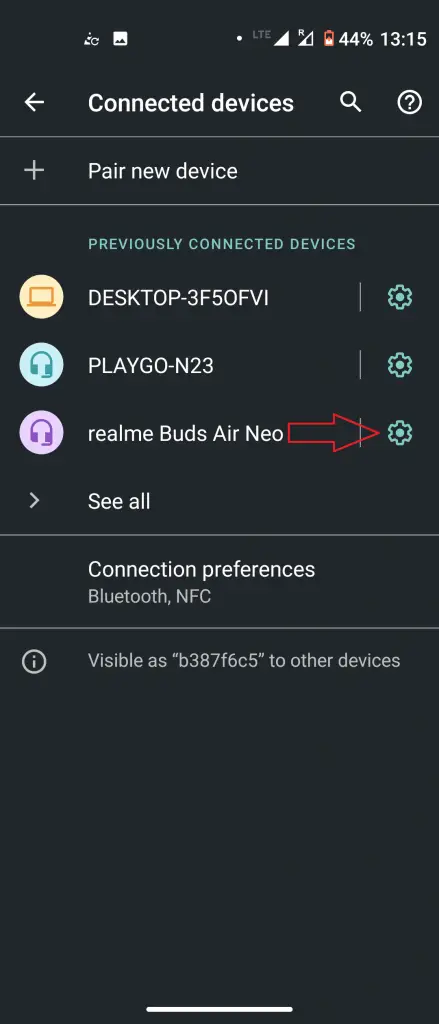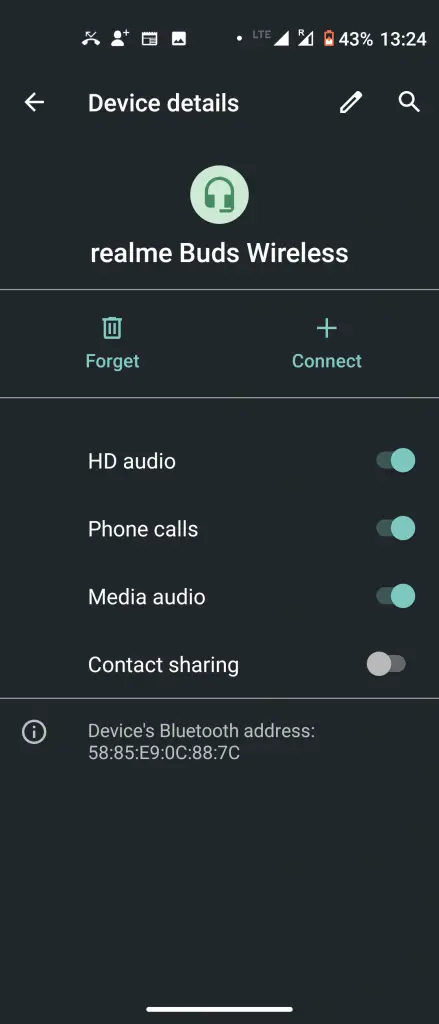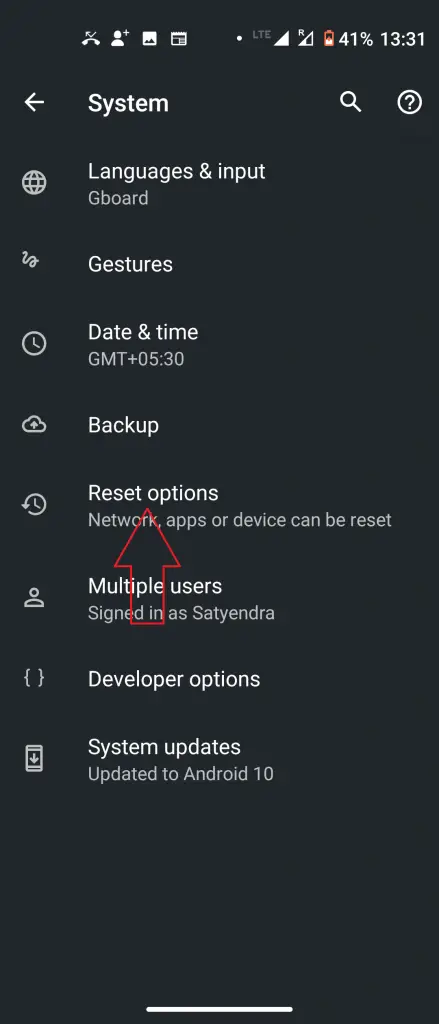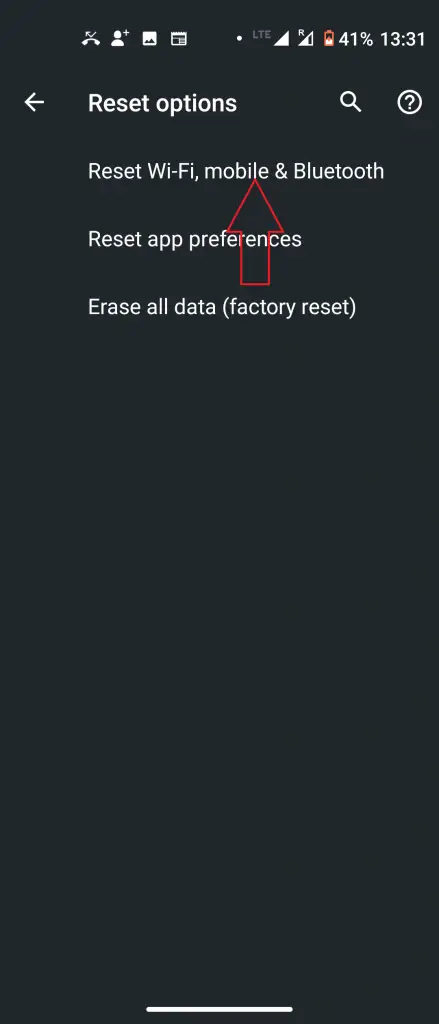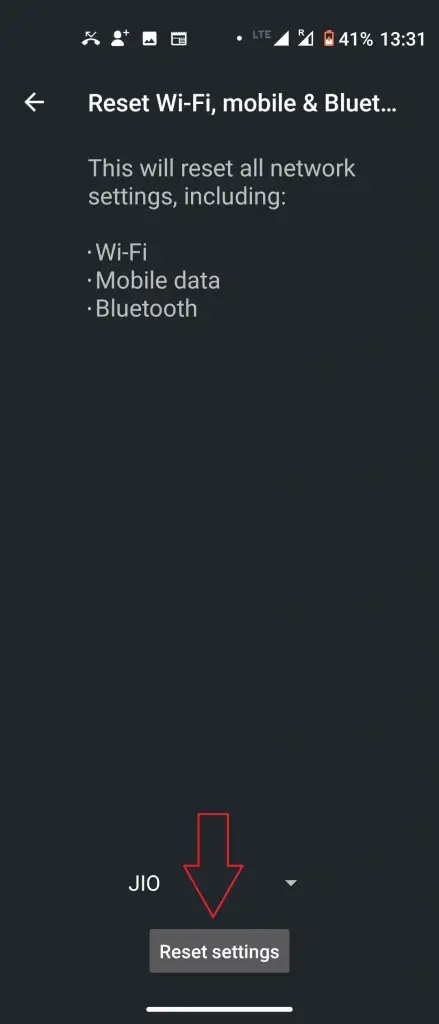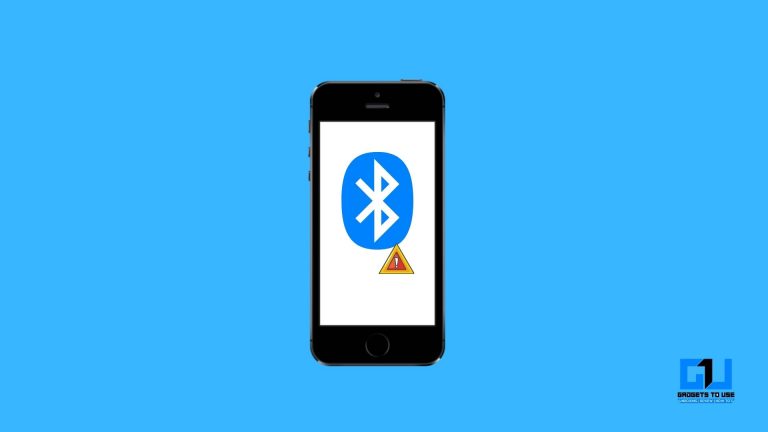
क्या आपके एंड्रॉइड स्मार्टफोन को ब्लूटूथ डिवाइस से कनेक्ट करने में परेशानी हो रही है? इससे पहले कि आप सोचें कि आपके इयरफ़ोन या स्पीकर पर क्या हुआ है, आपको अपने फोन पर कुछ बुनियादी सुधारों की जाँच करने की कोशिश करनी चाहिए। इसके अलावा, अपने ब्लूटूथ डिवाइस की बैटरी की जांच करना सुनिश्चित करें। हमने यहां Android समस्या पर काम नहीं करने वाले ब्लूटूथ को ठीक करने के लिए पांच तरीके और एक बोनस टिप सूचीबद्ध किया है।
यह भी पढ़ें | फ़ोन का Wi-Fi automatically on हो जाता है? जानें इसको कैसे stop करें
ब्लूटूथ एंड्रॉइड पर काम नहीं कर रहा है
1. अपने फोन को Restart करें
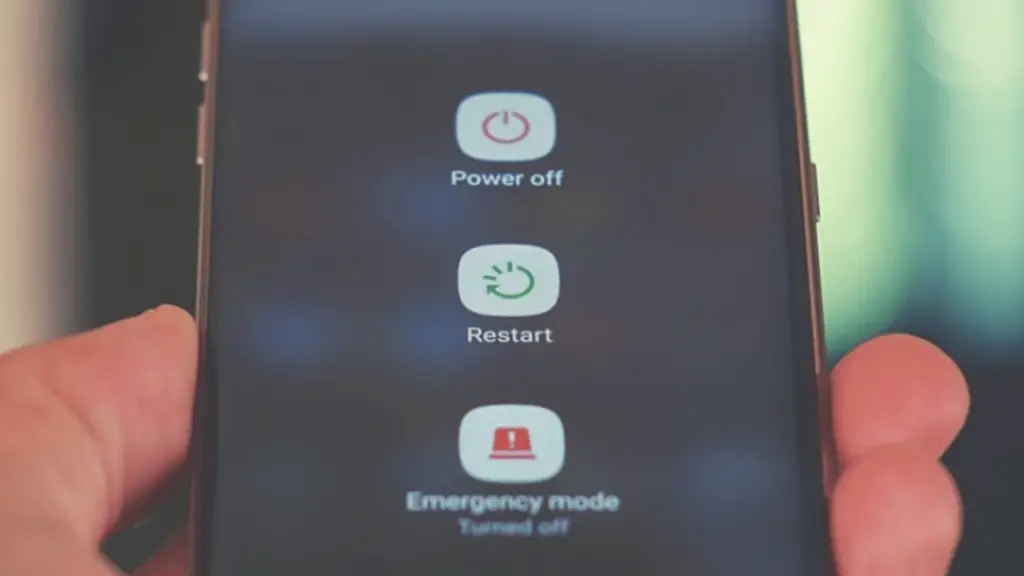
सबसे पहले, जब भी आप अपने Android से ब्लूटूथ डिवाइस कनेक्ट नहीं कर सकते, तो ब्लूटूथ बंद करें और कुछ सेकंड बाद इसे वापस चालू करें। यदि यह काम नहीं करता है, तो अपने स्मार्टफ़ोन को पुनरारंभ करें, क्योंकि यह कुछ मेमोरी या अन्य ऐप के कारण होने वाली समस्या को ठीक कर देगा।
2. डिवाइस को forget करें और फिर pair करें
यदि आपने पहले ब्लूटूथ डिवाइस को अपने फ़ोन से कनेक्ट किया है, लेकिन अब यह कनेक्ट नहीं हो रहा है, तो आपको अपने फ़ोन से डिवाइस को भूल जाना चाहिए और फिर इसे फिर से पेयर करना चाहिए। यह आपके स्मार्टफ़ोन की मेमोरी से डिवाइस को हटा देता है।
1: सेटिंग्स में जाएं और कनेक्टेड डिवाइस चुनें।
2: पहले कनेक्ट किए गए उपकरणों के लिए देखें और फिर डिवाइस विवरण पृष्ठ को खोलने के लिए ब्लूटूथ डिवाइस नाम के आगे गियर आइकन टैप करें।
3: यहां, डिलीट आइकन पर टैप करें और फिर पुष्टि पॉप-अप पर डिवाइस को भूल जाएं।
अब, ब्लूटूथ सेटिंग पेज पर वापस लौटें और डिवाइस को फिर से पेयर करने के लिए new पेयर न्यू डिवाइस ’पर टैप करें। इसके अलावा, डिवाइस को युग्मन मोड में सेट करना न भूलें।
3. ब्लूटूथ डिवाइस विवरण की जाँच करें
कभी-कभी जोड़े गए ब्लूटूथ डिवाइसों में, ऑडियो चलाने या कॉल करने का अधिकार नहीं होता है क्योंकि आपने उस डिवाइस को अनुमति नहीं दी होगी, डिवाइस विवरण की जांच करने के लिए, कनेक्टेड डिवाइस पर जाएं, और उसके आगे गियर आइकन पर टैप करें। आप जांच सकते हैं कि डिवाइस को ऑडियो, कॉल आदि के लिए कनेक्ट करने की अनुमति है या नहीं।
वैकल्पिक रूप से, आप अपने अन्य ब्लूटूथ डिवाइस को भी रीसेट कर सकते हैं क्योंकि यह समस्या पैदा कर सकता है। ब्लूटूथ डिवाइस को रीसेट करने के लिए, आप कुछ सेकंड के लिए पावर बटन और कुछ डिवाइस में पावर और वॉल्यूम बटन को एक साथ दबा सकते हैं।
4. ब्लूटूथ सेटिंग्स रीसेट करें
उपर्युक्त तरकीबों को आज़माने के बाद, यदि आपका एंड्रॉइड स्मार्टफोन अभी भी ब्लूटूथ डिवाइस से कनेक्ट नहीं हो पा रहा है, तो आप इसके वाईफाई, मोबाइल और ब्लूटूथ सेटिंग्स को रीसेट करने का प्रयास कर सकते हैं।
1: सेटिंग्स पर जाएं -> सिस्टम और Advanced ड्रॉप-डाउन बटन पर टैप करें।
2: रीसेट विकल्प का चयन करें और फिर रीसेट वाई-फाई, मोबाइल और ब्लूटूथ पर टैप करें।
3: नीचे दिए गए रीसेट सेटिंग्स बटन पर टैप करें और पूछे जाने पर अपने फोन का पिन दर्ज करें।
इसके बाद, सभी जुड़े डिवाइस, और अन्य कनेक्शन आपके स्मार्टफोन से हटा दिए जाएंगे। फिर आप ब्लूटूथ को फिर से कनेक्ट करने का प्रयास कर सकते हैं।
5. अपना स्मार्टफोन अपडेट करें
कभी-कभी अपने स्मार्टफोन को अपडेट करने से सभी बग्स और ग्लिट्स ठीक हो जाते हैं, और इसमें ब्लूटूथ भी काम नहीं करता है। सेटिंग्स-> सिस्टम-> सिस्टम अपडेट पर जाएं। यदि कोई सॉफ़्टवेयर अपडेट उपलब्ध है, तो उसे डाउनलोड और इंस्टॉल करें।
बोनस टिप
जब आप अपने फोन को किसी अन्य ब्लूटूथ डिवाइस से कनेक्ट कर रहे हों, तो दोनों डिवाइसों की दूरी 5 से 10 मीटर के बीच होनी चाहिए। यह ब्लूटूथ कनेक्शन के लिए अनुशंसित सीमा है।

ये तरीके ब्लूटूथ को एंड्रॉइड समस्या पर काम नहीं कर सकते हैं। यदि आप अभी भी अपने फोन को अन्य ब्लूटूथ डिवाइस से कनेक्ट नहीं कर पा रहे हैं, तो हार्डवेयर क्षति हो सकती है। फिर आपको इसे ठीक करने के लिए अपने फ़ोन के सेवा केंद्र पर जाना चाहिए।
ऐसे ही और टिप्स और ट्रिक्स के लिए, Gadgetstouse.com पर बने रहें और हमारे YouTube को सब्सक्राइब करें।