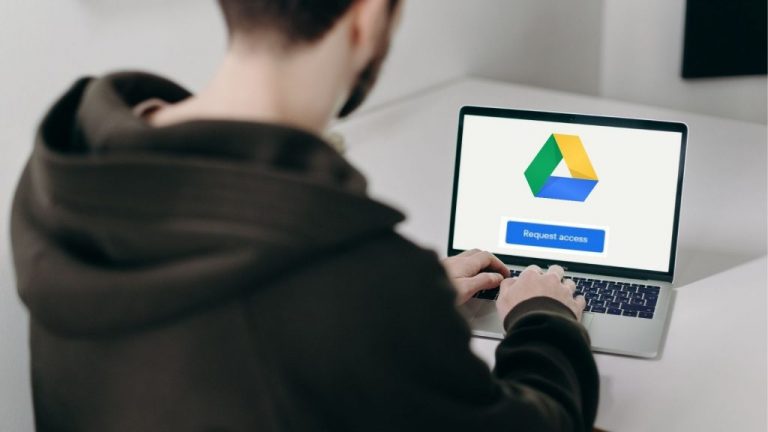
जब हम कुछ ऐसी फ़ाइल भेजते हैं जो जीमेल के माध्यम से 25 MB आकार से बड़ी होती है जो कि अटैचमेंट सीमा होती है, Google स्वचालित रूप से उस फ़ाइल को आपकी ड्राइव पर अपलोड करता है और इसे Google ड्राइव लिंक के रूप में भेजता है। इसलिए यदि रिसीवर के पास आपकी Google ड्राइव तक पहुंच नहीं है, तो वह फ़ाइल को खोलने में सक्षम नहीं हो सकता है और “Google ड्राइव एक्सेस अस्वीकृत” त्रुटि देख सकता है। जीमेल पर बड़ी फाइल भेजने या प्राप्त करते समय अधिकांश उपयोगकर्ताओं के साथ ऐसा होता है। इसलिए, Google डिस्क समस्या से वंचित पहुँच में आपकी सहायता करने के लिए, हम इसे ठीक करने के तीन तरीके यहां सूचीबद्ध कर रहे हैं।
आपको Access Denied क्यों दिखाई देता है?
यदि कोई फ़ाइल जीमेल में नहीं खुलती है, तो ऐसा कुछ चीजों के कारण हो सकता है जो गलत हो गई हैं:
- प्रेषक ने आपको Google ड्राइव से फ़ाइल देखने की अनुमति नहीं दी थी।
- आपने दूसरे Google खाते में प्रवेश किया है।
- प्रेषक या किसी और ने फ़ाइल को देखने की आपकी अनुमति को हटा दिया हो सकता है।
Google Drive में Access Denied ठीक करें
जब आप Gmail पर फ़ाइल खोलने का प्रयास करते हैं तो उपर्युक्त कारण “Google ड्राइव एक्सेस अस्वीकृत” त्रुटि का कारण बन सकते हैं। यहां वे फ़िक्सेस हैं जो Google डिस्क तक पहुंच बहाल करने और फ़ाइल खोलने में आपकी सहायता करेंगे।
1. Different Google खाते का प्रयास करें
यदि आपके पास एक से अधिक Google खाता है तो यह आपकी परेशानी का मुख्य कारण हो सकता है। जैसा कि ऊपर उल्लेख किया गया है, यह हो सकता है क्योंकि आपने एक अलग Google खाते में प्रवेश किया है। यहां दूसरे खाते में जाने का तरीका बताया गया है:

- वह फ़ाइल खोलें जिसे आप खोलने का प्रयास कर रहे हैं।
- “You need access” पृष्ठ पर, नीचे से स्विच खाते पर क्लिक करें।
- अब, एक अन्य Google खाता चुनें और साइन इन करें।
साइन इन करने के बाद, जांचें कि क्या अब आप फ़ाइल खोल सकते हैं।
2. सेंडर को एक्सेस देने के लिए कहें
फ़ाइल भेजने वाले ने आपको फ़ाइल खोलने की अनुमति नहीं दी या हो सकता है कि उसने फ़ाइल को देखने या खोलने के लिए आपकी अनुमति को निकाल दिया हो। इसलिए, आप भेजने वाले से पूछ सकते हैं कि वह आपको एक्सेस दे सकता है।

- फ़ाइल को जीमेल से खोलें और आपको “आपको एक्सेस की आवश्यकता होगी” पेज दिखाई देगा।
- यहां पर Request Access पर क्लिक करें।
- इसके बाद प्रेषक को एक ईमेल प्राप्त होगा जो एक्सेस मांगेगा। एक बार जब वे आपके अनुरोध को स्वीकार कर लेते हैं, तो आपको दूसरा ईमेल मिलेगा और फिर आप फ़ाइल खोल सकते हैं।
लेकिन यह तरीका पूरी तरह से दोनों, प्रेषक और आप के लिए एक ही समय ले सकता है। तो, चलिए इस मुद्दे के अगले और सबसे उपयुक्त समाधान की ओर बढ़ते हैं।
3. Google ड्राइव से सीधे भेजने वाले से पूछें
बड़ी या एकाधिक फ़ाइलों को साझा करते समय Gmail पर “एक्सेस अस्वीकृत” त्रुटि से बचने का यह सबसे अच्छा तरीका है। आप भेजने वाले से सीधे Google ड्राइव के माध्यम से फ़ाइल साझा करने के लिए कह सकते हैं। यह कैसे करना है:
1. अपना Google ड्राइव खोलें और उस फ़ाइल को ढूंढें जिसे आप जीमेल के माध्यम से भेजने की कोशिश कर रहे थे।

2. आपको फ़ाइल Recent में मिलेगी, जो साइड मेनू में है।
3. यहां, फ़ाइल पर क्लिक करें या यदि एकाधिक हैं तो सभी फ़ाइलों का चयन करें।

4. उपरोक्त बार में, “शेयर” आइकन देखें और उस पर क्लिक करें।

5. अगले पृष्ठ पर, दिए गए बॉक्स में, उस व्यक्ति की ईमेल आईडी या नाम दर्ज करें जिसे आप फाइल भेजना चाहते हैं और पूर्ण पर क्लिक करें।

6. जब बॉक्स में उसकी ईमेल आईडी दिखाई देती है, तो आप नीचे से सेंड बटन दबा सकते हैं।

इतना ही। अब रिसीवर जीमेल में फाइलें खोल सकेगा। यदि आप उस उपयोगकर्ता को अपनी फ़ाइल में परिवर्तन नहीं करना चाहते हैं, और संपादक के बजाय व्यूअर का चयन करें, तो आप फ़ाइल की संपादन सेटिंग भी बदल सकते हैं।
ये “Google Drive Access Denied” त्रुटि के लिए सबसे अच्छे फ़िक्सेस थे और हम इन युक्तियों के साथ आशा करते हैं, आप बिना किसी परेशानी के अपनी Google ड्राइव फ़ाइलों की जांच कर पाएंगे। ऐसे ही और टिप्स और ट्रिक्स के लिए बने रहिए हमारे साथ!
You can also follow us for instant tech news at Google News or for tips and tricks, smartphones & gadgets reviews, join GadgetsToUse Telegram Group or for the latest review videos subscribe GadgetsToUse YouTube Channel.