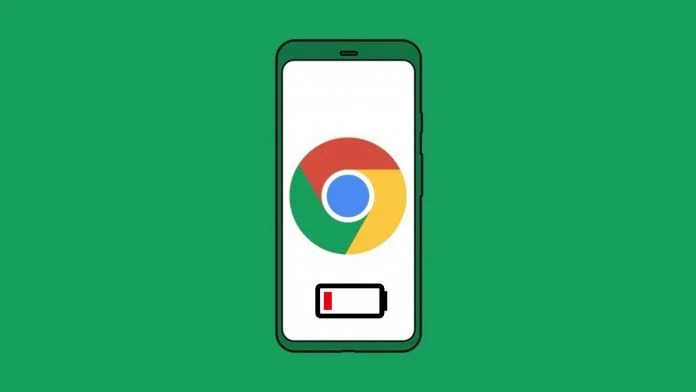
फ़ोन के सभी ऐप्स में से, Google Chrome कई लोगों के लिए एक प्रमुख बैटरी हॉगर हो सकता है। कई यूजर्स अपने फोन में क्रोम का इस्तेमाल करते समय तेज बैटरी खत्म होने की शिकायत करते रहे हैं। हमने ब्राउज़र के कारण हीटिंग समस्याओं की रिपोर्टें भी देखी हैं। यदि Chrome बहुत अधिक बैटरी का उपयोग कर रहा है या आपके फ़ोन को गर्म कर रहा है, तो चिंता न करें। Android पर Google Chrome बैटरी ड्रेन समस्या को ठीक करने के कुछ त्वरित तरीके यहां दिए गए हैं।
इसे भी पढ़ें | Google Chrome में Notifications कैसे Disable करें
Android फ़ोन पर Google Chrome Battery Drain को ठीक करें
Google Chrome लगभग सभी Android फ़ोन पर डिफ़ॉल्ट रूप से पहले से इंस्टॉल आता है। और उपयोग में आसानी और सुविधाओं को देखते हुए, अधिकांश लोग अपने फोन और पीसी पर क्रोम का उपयोग करना पसंद करते हैं। हालाँकि, Android पर क्रोम का उपयोग करते समय बैटरी खत्म होना एक बड़ी समस्या हो सकती है।

नीचे, हमने कुछ प्रमुख युक्तियों का उल्लेख किया है जो आपके एंड्रॉइड डिवाइस पर Google क्रोम ब्राउज़र का उपयोग करते समय बैटरी बचाने में आपकी सहायता करेंगे।
1. क्रोम को नवीनतम संस्करण में अपडेट करें
आरंभ करने के लिए, Google Play Store से Chrome को नवीनतम संस्करण में अपडेट करें। ऐसा करने से किसी भी बिल्ड-विशिष्ट बग या समस्या से छुटकारा मिल जाएगा। साथ ही, यदि आप बीटा, देव या कैनरी बिल्ड का उपयोग कर रहे हैं, तो स्थिर चैनल पर स्विच करने पर विचार करें। यह संभवतः आपके Android पर Google Chrome के दिमाग को बंद कर देगा।
2. डेटा और कैश साफ़ करें
डेटा और कैश को साफ़ करना आमतौर पर किसी भी ऐप में अस्थायी बग या गड़बड़ को हल करता है। यदि आपने हाल ही में क्रोम मोबाइल ब्राउज़र में उच्च बैटरी ड्रेन का अनुभव करना शुरू किया है, तो इसके कैशे और डेटा को साफ़ करने का प्रयास करें।
ध्यान दें कि यह सभी ब्राउज़र डेटा को साफ़ कर देगा। इसलिए, आगे बढ़ने से पहले सभी महत्वपूर्ण डेटा जैसे पासवर्ड और बुकमार्क को सिंक करें।
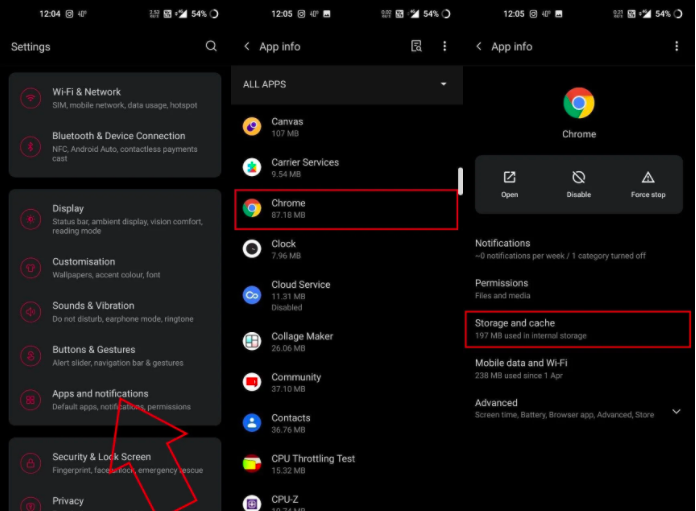
- अपने एंड्रॉइड फोन पर सेटिंग्स खोलें।
- ऐप्स और नोटिफिकेशन > सभी ऐप्स देखें पर जाएं।
- यहां, क्रोम की तलाश करें। इसे थपथपाओ।
- स्टोरेज और कैशे पर क्लिक करें।
- संग्रहण साफ़ करें > सभी डेटा साफ़ करें टैप करें।
- संकेत मिलने पर ओके दबाएं।
3. स्वचालित सिंक अक्षम करें
Google क्रोम स्वचालित रूप से आपके क्रोम डेटा जैसे ऑटो-फिल, बुकमार्क, पासवर्ड, खुले टैब, भुगतान जानकारी, सेटिंग्स आदि को आपके Google खाते में सिंक करता है। यह डिवाइस स्विच करते समय या एकाधिक डिवाइस पर क्रोम का उपयोग करते समय एक सहज अनुभव के लिए तैयार करता है।
हालांकि, लगातार बैकग्राउंड सिंक करने से आपके फोन की बैटरी खत्म हो सकती है। इसलिए, यदि सिंक आपके लिए महत्वपूर्ण नहीं है, तो इसे पूरी तरह से या अवांछित वस्तुओं के लिए बंद करने पर विचार करें।
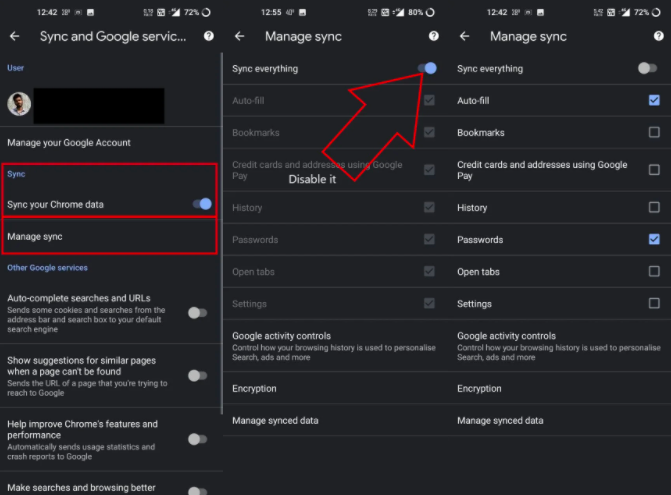
- अपने फोन में गूगल क्रोम खोलें।
- ऊपरी दाएं कोने में तीन-बिंदु मेनू पर टैप करें।
- सेटिंग्स का चयन करें और सिंक और Google सेवाओं को टैप करें।
- अगली स्क्रीन पर, अपने क्रोम डेटा को सिंक करें अक्षम करें।
- जिस डेटा की आपको आवश्यकता नहीं है, उसके लिए समन्वयन बंद करने के लिए, समन्वयन प्रबंधित करें पर टैप करें.
- सिंक सब कुछ अक्षम करें और मैन्युअल रूप से अपना चयन करें।
4. डार्क मोड से क्रोम में बैटरी बचाएं
Google क्रोम एक डार्क मोड के साथ आता है जो आपके फोन में OLED डिस्प्ले होने पर कुछ बैटरी लाइफ बचा सकता है। डार्क मोड में स्विच करने से न केवल बैटरी की बचत होगी बल्कि आपकी आंखों पर भी कम दबाव पड़ेगा।
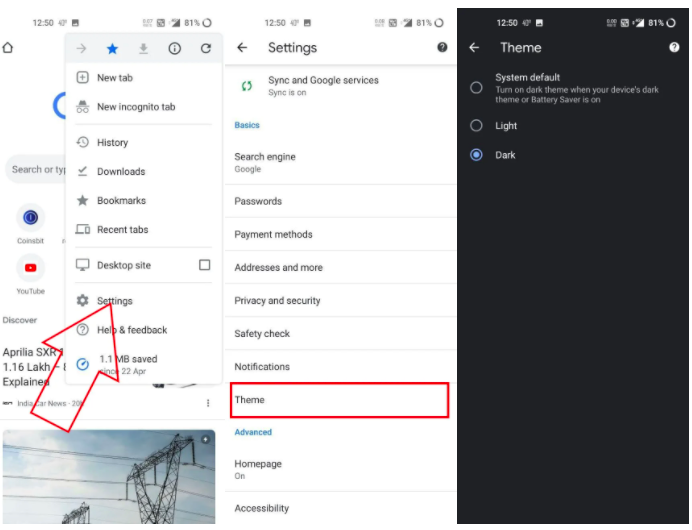
थीम बदलने के लिए, क्रोम खोलें, सेटिंग> थीम पर जाएं और डार्क चुनें। यदि आपके फ़ोन में एक विशिष्ट LCD पैनल है तो इससे बहुत मदद नहीं मिलेगी।
5. वेबसाइटों पर फोर्स डार्क मोड
आपके द्वारा देखी जाने वाली अधिकांश वेबसाइटों की पृष्ठभूमि सफेद होती है, भले ही आपने क्रोम में डार्क मोड सक्षम किया हो। उस स्थिति में, आप वेबसाइटों पर डार्क मोड को बाध्य कर सकते हैं ताकि आपके द्वारा देखे जाने वाले पृष्ठों की पृष्ठभूमि गहरे रंग की हो। यह एंड्रॉइड पर क्रोम का उपयोग करते समय बैटरी बचाने में मदद करेगा।
आप नीचे दिए गए चरणों का उपयोग करके वेबसाइटों पर डार्क मोड को लागू कर सकते हैं:
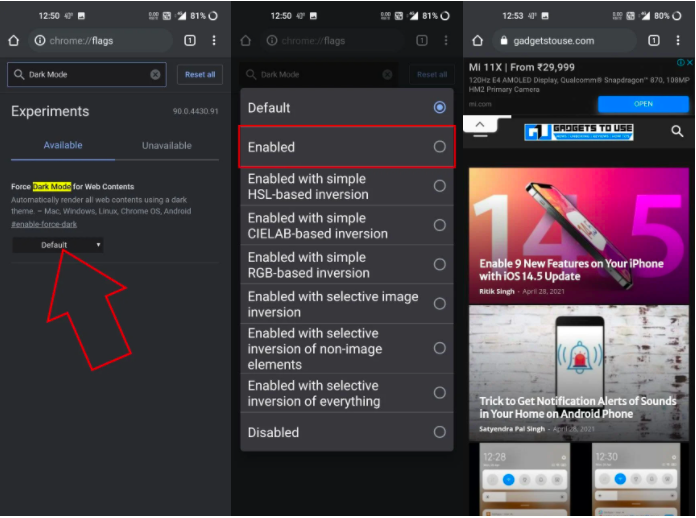
- क्रोम खोलें और सर्च बार में chrome://flags डालें।
- अगली स्क्रीन पर, “डार्क मोड” खोजें।
- वेब सामग्री के लिए फ़ोर्स डार्क मोड फ़्लैग को सक्षम में बदलें।
- क्रोम बंद करें और फिर से खोलें।
यह देखने के लिए कि क्या यह ठीक से काम कर रही है, किसी भी वेबसाइट को खोलने का प्रयास करें। आप ध्वज को सक्षम करते हुए अन्य विकल्पों का चयन करके इसके साथ आगे प्रयोग कर सकते हैं। फिर, यह आपको केवल बैटरी बचाने में मदद करेगा यदि आपके फ़ोन में OLED स्क्रीन है।
6. क्रोम में लाइट मोड से बैटरी बचाएं
क्रोम में एक बिल्ट-इन लाइट मोड है, जो सक्षम होने पर कम डेटा और प्रोसेसिंग पावर का उपयोग करता है। यह आपके फोन की बैटरी लाइफ को आसान बनाता है और वेबसाइटों को तेजी से लोड करने में भी मदद करता है। क्रोम में लाइट मोड सक्षम करने के लिए:
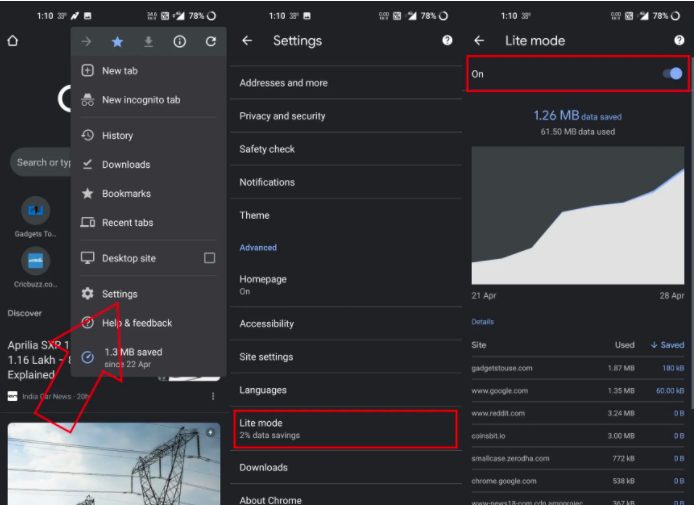
- अपने फोन में गूगल क्रोम खोलें।
- थ्री-डॉट मेनू पर क्लिक करें और सेटिंग्स पर टैप करें।
- नीचे स्क्रॉल करें और लाइट मोड पर क्लिक करें।
- सुविधा चालू करने के लिए टॉगल सक्षम करें।
7. अन्य छोटे बदलाव
आप Chrome पर साइटों (यदि सक्षम हैं) के लिए सूचनाएं बंद करके बिजली की खपत को और कम कर सकते हैं। Google Chrome की पृष्ठभूमि बैटरी उपयोग पर बेहतर नियंत्रण रखने के लिए आप अपने फ़ोन के अंतर्निर्मित पावर प्रबंधक का भी उपयोग कर सकते हैं।
इसे भी पढ़ें | फ़ोन जल्दी डाउन हो जाता है? जानें Mobile की Battery Life कैसे बढ़ाएं
एंड्रॉइड पर Google क्रोम बैटरी ड्रेन समस्या को ठीक करने के लिए ये कुछ उपयोगी टिप्स थे। मुझे उम्मीद है कि ये टिप्स आपके मोबाइल फोन पर क्रोम का उपयोग करते समय बैटरी बचाने में आपकी मदद करेंगे। उन्हें आज़माएं और मुझे बताएं कि क्या आपको नीचे दी गई टिप्पणियों में कोई अंतर दिखाई देता है। इसके अलावा, किसी भी अन्य संदेह या प्रश्नों के लिए बेझिझक पहुंचें।
You can also follow us for instant tech news at Google News or for tips and tricks, smartphones & gadgets reviews, join GadgetsToUse Telegram Group or for the latest review videos subscribe GadgetsToUse Youtube Channel.