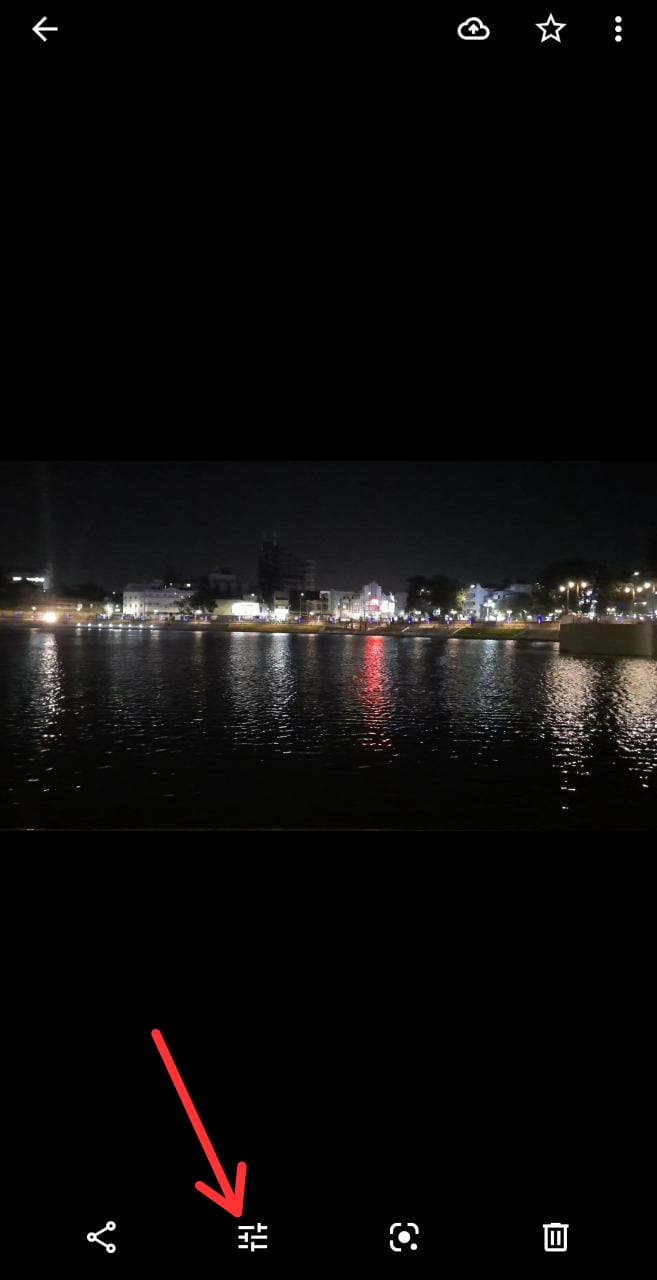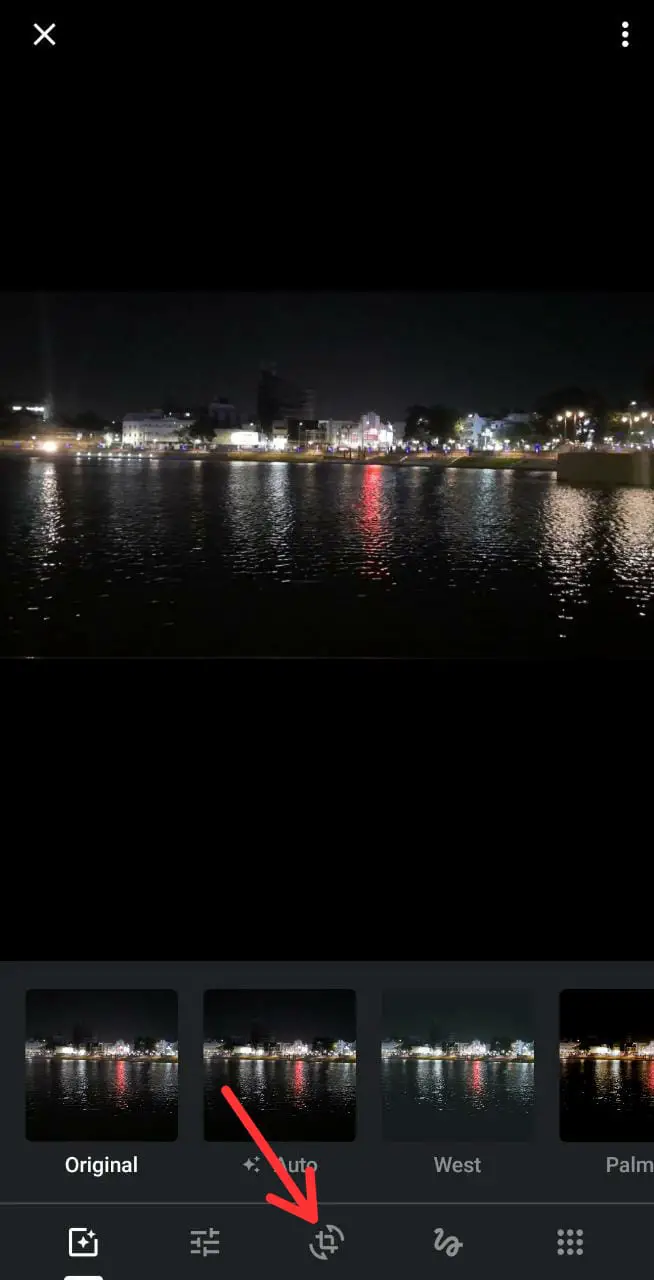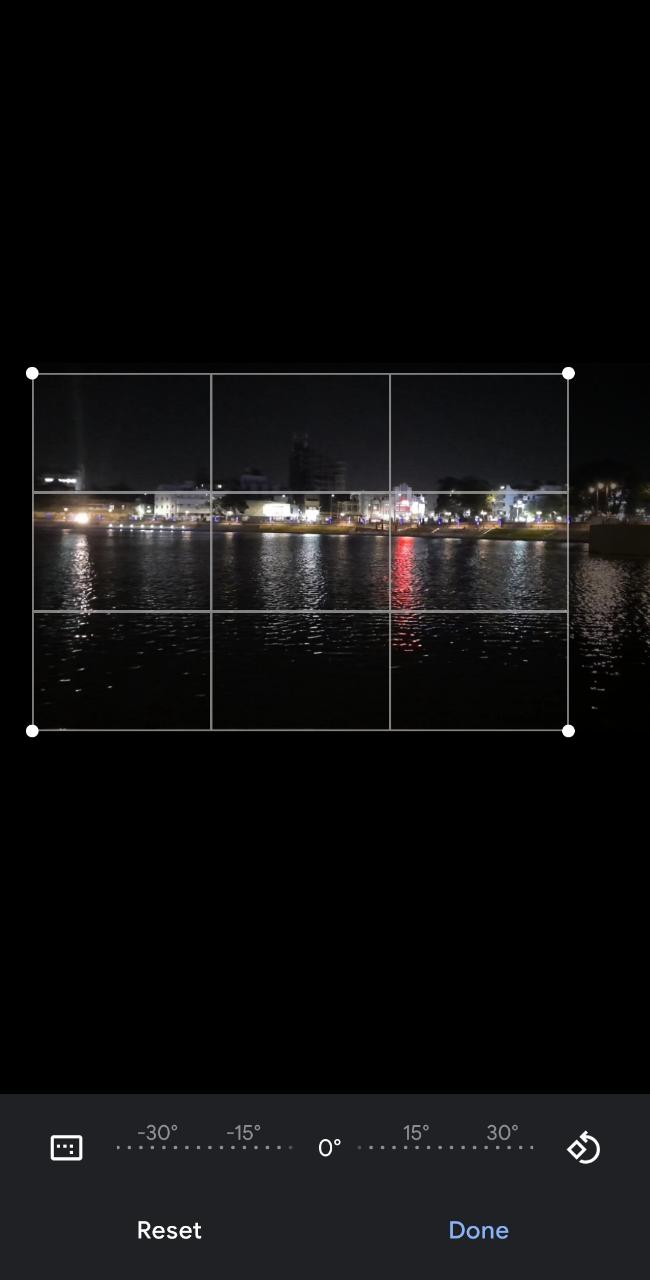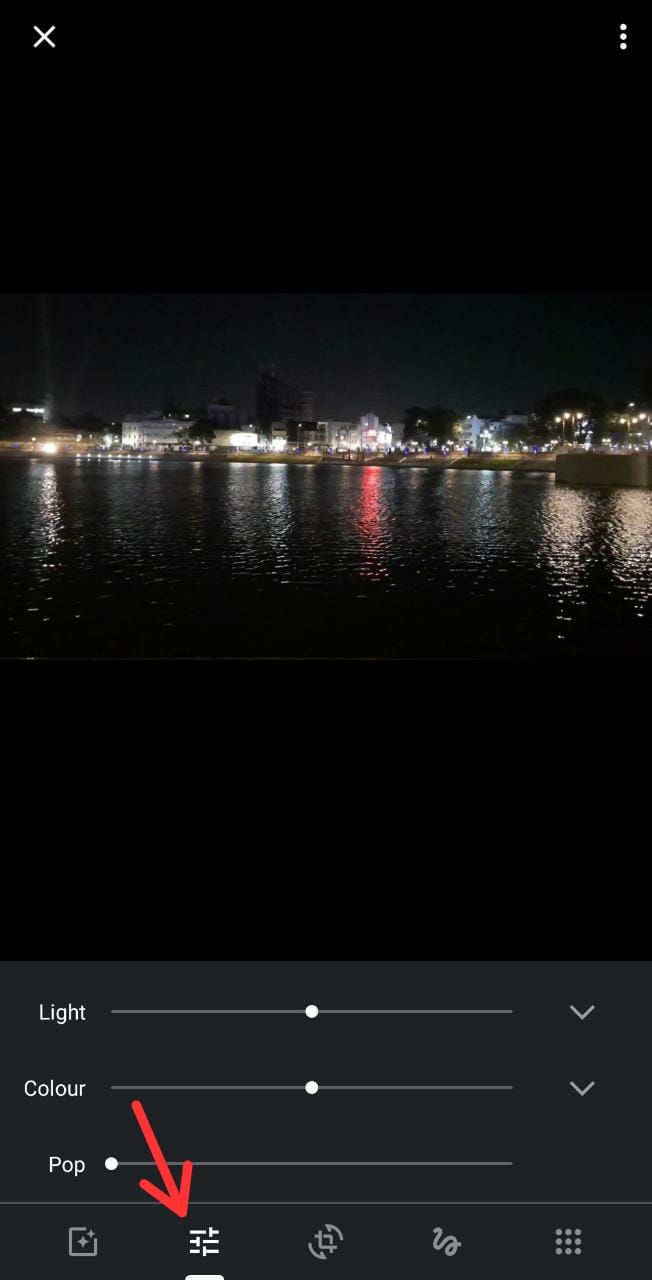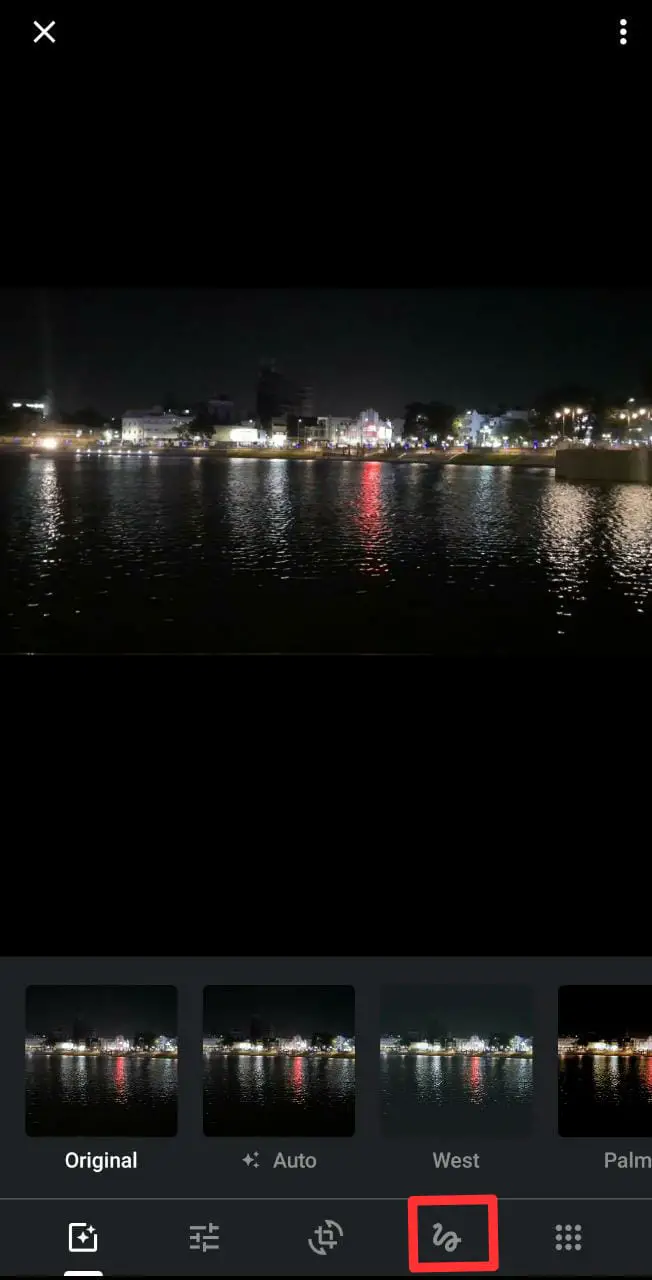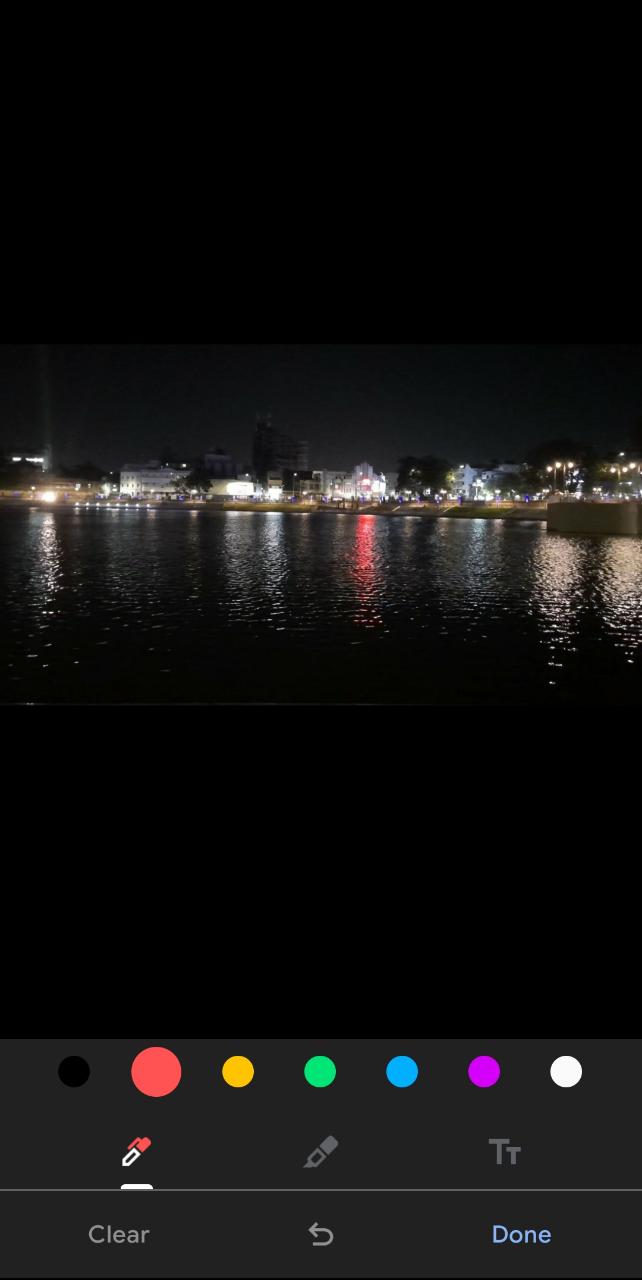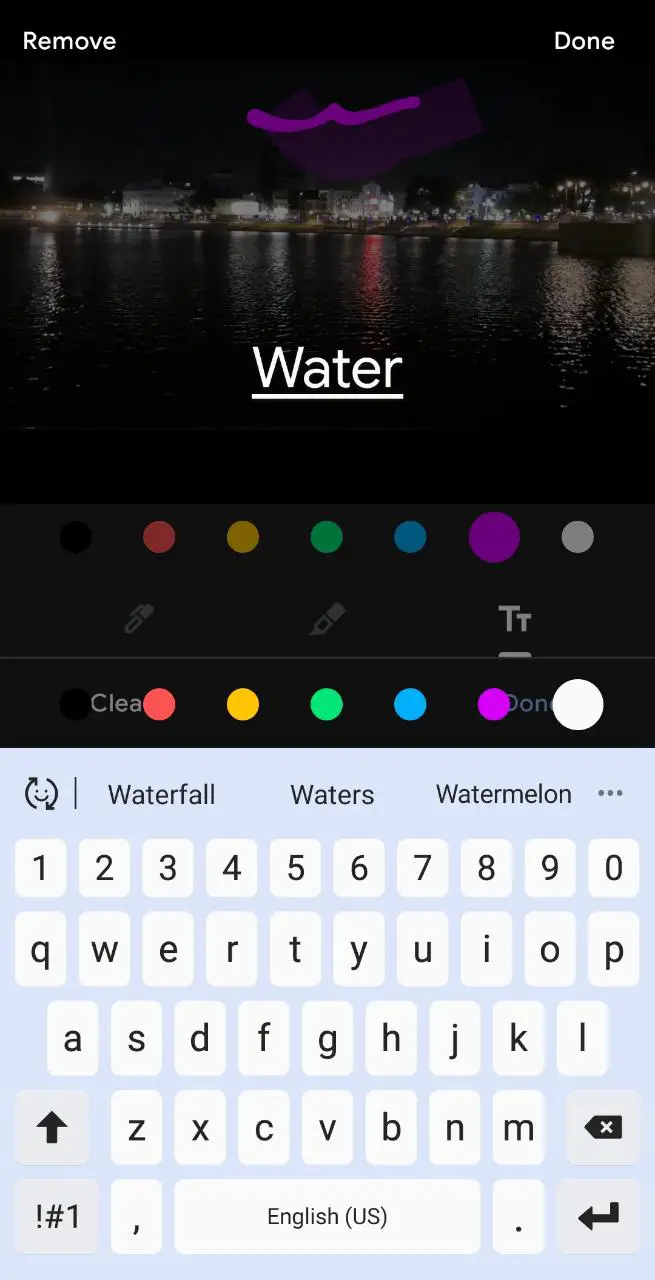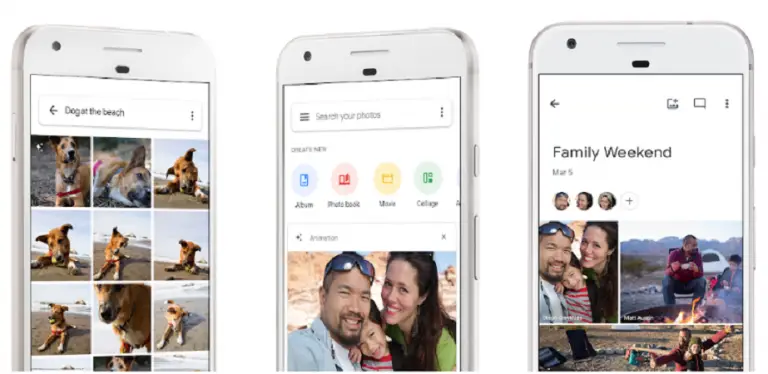
Google Photos बहुत ही अच्छा गैलेरी App हैं। वैसे तो Google Photos, फोटो को देखने के लिए App है। लेकिन आप इसमें बिना कोई थर्ड पार्टी का उपयोग करे बेसिक फोटो एडिटिंग कर सकते हैं। Google Photo में आपको बहुत सारे फोटो एडिटिंग फीचर तो नहीं मिलेंगे पर आप यहाँ पर आपको Adjust, Crop, Filter, Highlight और Draw जैसे कुछ बेसिक फीचर मिल जाएंगे। अगर आप कोई थर्ड पार्टी App का उपयोग नहीं करना चाहते हैं,तो आप इसमें एडिटिंग कर सकते है,तो चलिए देखते हैं कैसे करे Google Photos में एडिटिंग-
कैसे करें Google Photos में Photo Edit
फोटो को Adjust, Crop और Rotate करना-
- सबसे पहले आप अपने फ़ोन में Google Photo को ओपन करीये।
- अब वह Photo पर टैब करें जिसे आप एडिट करना चाहतें हैं।
- आप अब वहां पर एडिट के बटन पर क्लिक करें।
- अब crop और rotate के विकल्प पर क्लिक करें।
- आप अब edges को टैब और ड्रैग कर फोटो को अपने मुताबिक क्रॉप कर लें।
- अब आप रोटेट के बटन को टैब करके अपने फोटो को रोटेट कर सकते हैं।
- अब Done के बटन पर क्लिक करें और Save करें।
Filters, Lighting और Saturation को कैसे चेंज करें
- सबसे पहले आप अपने फ़ोन में Google Photo को ओपन करीये।
- अब वह Photo पर टैब करें, जिसे आप एडिट करना चाहतें हैं।
- आप अब वहां एडिट के बटन को क्लिक करें,अब आपको बहुत सारे फोटो फ़िल्टर मिल जाएंगे।
- अब आपको जो फ़िल्टर पसंद आ रहा हो उस पर टैब करें। अगर आपको फोटो की इंटेंसिटी चेंज करना चाहतें है,तो आप आप उस फ़िल्टर पर फिर से क्लिक करें।
- फ़िल्टर लगाने के बाद आप फ़िल्टर बटन के बगल वाले विकल्प में जाएं जहाँ आप स्लाइडर का उपयोग करके लाइट का अमाउंट, कलर की इंटेंसिटी और पॉप चेंज कर सकते हैं।
- जब आपकी एडिटिंग पूरी हो जाए तब आप सेव कर लें।
फोटो पर ड्रा, हाईलाइट और text कैसे लिखें
- सबसे पहले आप अपने फ़ोन में Google Photo को ओपन करीये।
- अब वह Photo पर टैब करें जिसे आप edit करना चाहतें हैं।
- अब एडिट के बटन पर क्लिक करें और अब मार्कअप के विकल्प पर क्लिक करें।
- आप अब वहां आपको एक पेन दिख रहा होगा जिसका प्रयोग करके आप अलग अलग कलर में ड्रा कर सकते हैं। साथ ही यहाँ पर आप text के बटन पर जाकर आप text ऐड कर सकते हैं,और हाईलाइट के बटन पर जाकर फोटो को हाईलाइट भी कर सकते हैं।
- जब आपकी एडिटिंग पूरी हो जाए तब आप Done पर टैब करें और फोटो सेव कर लें।
उम्मीद करते हैं हमारे आर्टिकल की मदद से आप बहुत ही अच्छे से Google Photos में photo edit कर पाए होंगे। अगर आपको हमारा आर्टिकल पसंद आया हो तो इसे जरूर शेयर करें और हमें सोशल मीडिया पर भी फॉलो करें।