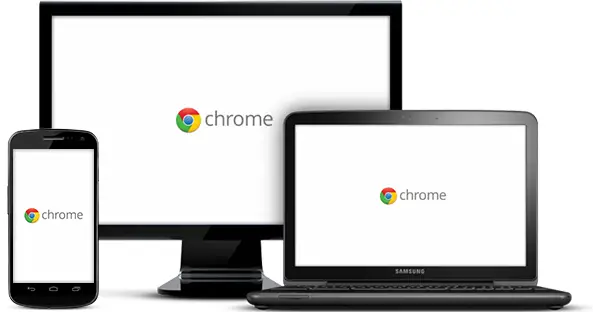
कुछ शोध उद्देश्य के लिए अपने ब्राउज़र का उपयोग करते समय, आप ब्राउज़र पर बहुत सारे टैब खोलते हैं। कभी-कभी आपको बाद में उन लेखों की आवश्यकता होती है ताकि आप बाद में अपना शोध पूरा कर सकें। यदि आप उस सभी शोध सामग्री को बर्बाद नहीं करना चाहते हैं तो Chrome tabs save करने के लिए इन सरल चरणों का पालन करें।
Chrome टैब को सहेजने के चरण
1] अंतिम टैब के बगल में खाली जगह पर राइट-क्लिक करें और बुकमार्क सभी टैब पर क्लिक करें। आप सभी टैब को एक साथ बुकमार्क करने के लिए शॉर्टकट Ctrl + Shift + D का भी उपयोग कर सकते हैं।
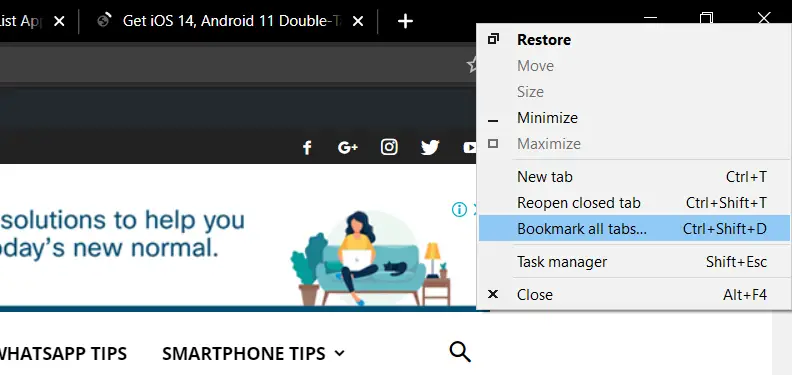
2] एक बुकमार्क विंडो फ़ोल्डर निर्माण के साथ खुलेगी, फ़ोल्डर का नाम बदलें जैसा आप चाहते हैं और फिर सहेजें बटन पर क्लिक करें।
बुकमार्क्स में क्रोम टैब को पहले से मौजूद फ़ोल्डर में सहेजें
बुकमार्क फ़ोल्डर बन जाने के बाद, आप इस फ़ोल्डर में और बुकमार्क सहेज सकते हैं। बस नीचे दिए गए सरल चरणों का पालन करें।
1] बुकमार्क पॉपअप लाने के लिए सबसे पहले किसी भी टैब पर Ctrl + D दबाएं और फिर फ़ोल्डर ड्रॉप-डाउन चयन मेनू से वांछित फ़ोल्डर का चयन करें।
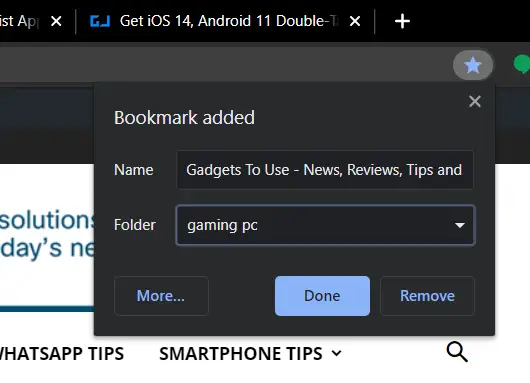
2] फिर आख़िरकार पहले से मौजूद फ़ोल्डर में बुकमार्क को सेव करने के लिए Done बटन पर क्लिक करें।
फ़ोल्डर से सभी बुकमार्क कैसे खोलें
यदि आप किसी फ़ोल्डर से सभी बुकमार्क खोलना चाहते हैं तो नीचे दिए गए सरल चरणों का पालन करें।
1] Google Chrome खोलें और तीन डॉट्स मेनू पर क्लिक करें और बुकमार्क> बुकमार्क प्रबंधक पर जाएं।
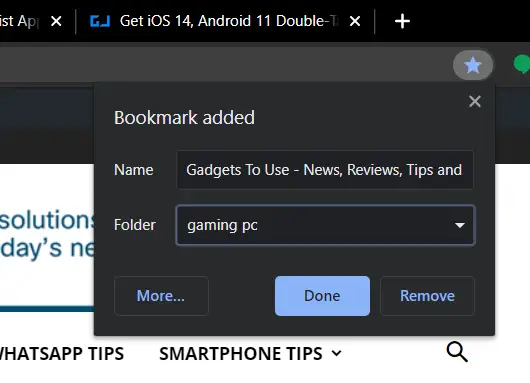
2] यहां उस फ़ोल्डर पर राइट-क्लिक करें जिसे आप खोलना चाहते हैं फिर सभी बुकमार्क खोलें चुनें।
3] इससे Chrome में सभी बुकमार्क उस बुकमार्क फ़ोल्डर से खुल जाएंगे।
इस तरह आप अपने Google Chrome ब्राउज़र पर बुकमार्क प्रबंधित कर सकते हैं। ये चरण अन्य ब्राउज़रों के साथ पूरी तरह से काम करते हैं, इंटरफ़ेस में कुछ बदलाव हो सकते हैं लेकिन आप इन चरणों का उपयोग करके ऐसा करने में सक्षम होंगे।